Что нужно знать
- Чтобы добавить кнопку виртуального дома, перейдите в Настройки > Общие > Специальные возможности > Assistive Touch и включите его.
- Чтобы настроить меню кнопки виртуального дома, выберите Настроить меню верхнего уровня на вспомогательном сенсорном экране.
- Перейдите в раздел Пользовательские действия, чтобы выбрать, будет ли ваш новый ярлык использовать одинарное нажатие, двойное нажатие, длительное нажатие или 3D Touch.
iPhone X - первый iPhone без кнопки «Домой». Вместо физической кнопки Apple добавила набор жестов, которые копируют кнопку «Домой» вместе с другими параметрами. Если вы предпочитаете иметь кнопку «Домой» на экране, у вас есть выбор. iOS включает функцию, которая добавляет на экран виртуальную кнопку «Домой». Вы также можете создавать собственные ярлыки, которые делают то, что физическая кнопка не может сделать.
Как добавить виртуальную кнопку «Домой» на iPhone
Чтобы настроить виртуальную кнопку «Домой», сначала нужно включить саму кнопку «Домой». Вот как:
- Нажмите Настройки.
- Нажмите Общие.
- Нажмите Специальные возможности.
-
Tap AssistiveTouch.

Image - Переместите ползунок AssistiveTouch в положение Вкл./зеленый. На экране появится виртуальная кнопка «Домой».
- Расположите кнопку в любом месте экрана с помощью перетаскивания.
- Сделайте кнопку более или менее прозрачной, используя ползунок Idle Opacity.
-
Нажмите кнопку, чтобы просмотреть меню по умолчанию.

Image
Как настроить меню кнопки виртуального дома
Чтобы изменить количество ярлыков и конкретных, доступных в меню по умолчанию:
- На экране AssistiveTouch нажмите Настроить меню верхнего уровня.
- Измените количество значков, отображаемых в меню верхнего уровня, с помощью кнопок плюс и минус в нижней части экрана. Минимальное количество вариантов - 1; максимальное количество - 8. Каждый значок представляет собой отдельный ярлык.
-
Чтобы изменить ярлык, коснитесь значка, который хотите изменить.

Image - Нажмите на один из доступных ярлыков в появившемся списке.
-
Нажмите Готово, чтобы сохранить изменения. Он заменяет выбранный вами ярлык.

Image - Если вы решите вернуться к набору параметров по умолчанию, нажмите Сброс.
Как добавить пользовательские действия к кнопке виртуального дома
Теперь, когда вы знаете, как добавить виртуальную кнопку «Домой» и настроить меню, пришло время перейти к хорошему: пользовательским ярлыкам. Как и физическую кнопку «Домой», виртуальную кнопку можно настроить так, чтобы она реагировала по-разному в зависимости от того, как вы на нее нажимаете. Вот что вам нужно сделать:
На экране AssistiveTouch перейдите в раздел Пользовательские действия. В этом разделе коснитесь действия, которое вы хотите использовать для запуска нового ярлыка. Ваши варианты:
- Single-Tap: традиционный одиночный щелчок кнопки «Домой». В данном случае это одно касание виртуальной кнопки.
- Double-Tap: два быстрых нажатия на кнопку. Если вы выберете этот вариант, вы также сможете управлять настройкой Timeout. Это допустимое время между касаниями. Если между касаниями проходит больше времени, iPhone воспринимает их как два одиночных, а не двойных касания.
- Длительное нажатие: коснитесь и удерживайте виртуальную кнопку «Домой». Если вы выберете это, вы также можете настроить параметр Duration, который определяет, как долго вам нужно нажимать на экран, чтобы эта функция была активирована.
- 3D Touch: Экран 3D Touch на современных iPhone позволяет экрану реагировать по-разному в зависимости от силы нажатия. Используйте эту опцию, чтобы виртуальная кнопка «Домой» реагировала на резкое нажатие.
Какое бы действие вы ни нажали, на каждом экране представлены несколько вариантов ярлыков, которые вы можете назначить действию. Это особенно круто, потому что они превращают действия, которые в противном случае потребовали бы нажатия нескольких кнопок, в одно касание.
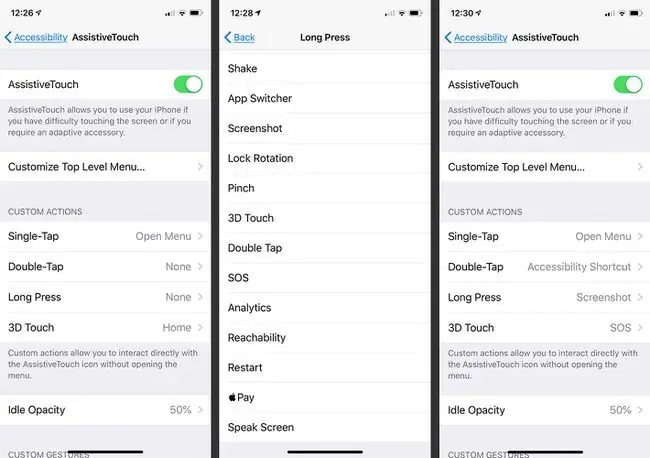
Большинство ярлыков не требуют пояснений, например Siri, Screenshot или Volume Up, но некоторые требуют пояснений:
- Сочетание специальных возможностей: этот ярлык можно использовать для запуска всех видов специальных возможностей, таких как инвертирование цветов для пользователей с нарушениями зрения, включение VoiceOver и увеличение масштаба изображения. экран.
- Shake: Выберите это, и iPhone будет реагировать на нажатие кнопки, как если бы пользователь встряхнул телефон. Встряхивание полезно для отмены определенных действий, особенно если физические проблемы не позволяют вам встряхнуть телефон.
- Pinch: выполняет эквивалент жеста щипка на экране iPhone, что полезно для людей с нарушениями, из-за которых щипок затруднен или невозможен.
- SOS: эта кнопка включает функцию экстренного вызова SOS на iPhone, которая издает громкий звук, чтобы предупредить других о том, что вам может понадобиться помощь, и вызов экстренных служб.
- Аналитика: Эта функция начинает сбор диагностических данных AssistiveTouch.






