Что нужно знать
- Откройте браузер Chrome, перейдите на веб-сайт, выберите Меню > Дополнительные инструменты > Создать ярлык, отредактируйте описание и выберите Создать.
- Чтобы удалить ярлык, щелкните его правой кнопкой мыши и выберите Открепить.
В этой статье объясняется, как добавить веб-сайт на полку Chromebook. Инструкции относятся к ноутбукам с Chrome OS.
Как поместить веб-сайт в строку меню Chromebook
По умолчанию полка Chromebook расположена внизу экрана. Как и панель задач Windows и док-станция Mac, здесь находится панель запуска приложений и ярлыки для часто используемых приложений. Вы также можете добавить ярлыки веб-сайтов на полку Chromebook.
Чтобы добавить ярлыки веб-сайтов на полку Chromebook, выполните следующие действия:
-
Откройте браузер Chrome, перейдите на веб-страницу, затем выберите значок Меню в правом верхнем углу.

Image -
Выбрать Дополнительные инструменты > Создать ярлык.

Image -
Отредактируйте описание ярлыка по своему вкусу и выберите Создать во всплывающем окне.
Если вы хотите, чтобы ярлык всегда открывал веб-сайт в новом окне браузера, установите флажок Открыть как окно.

Image -
Новый ярлык сразу виден на полке Chromebook.

Image -
Чтобы удалить ярлык, щелкните его правой кнопкой мыши и выберите Открепить.

Image
Как настроить полку Chromebook
Есть несколько других способов персонализировать полку. Например, чтобы изменить расположение полки Chromebook, щелкните ее правой кнопкой мыши и выберите Положение полки в появившемся меню.
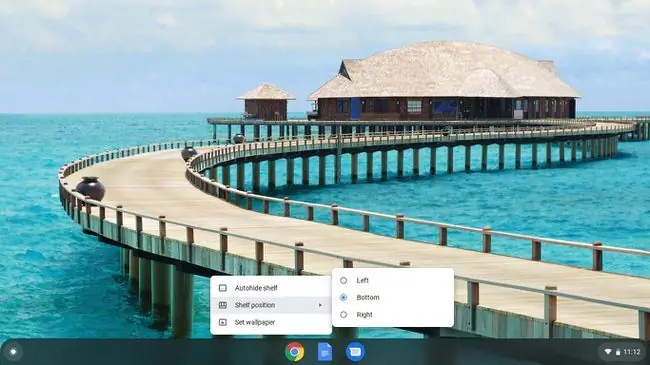
Вы также увидите опцию Автоматически скрывать полку или Всегда показывать полку, в зависимости от того, какая из них активна в данный момент. Если выбран параметр Автоскрыть полку, полка исчезнет при нажатии на приложение или веб-страницу. Чтобы открыть полку, переместите мышь в нижнюю часть экрана (или в другую сторону, где находится я).






