Apple Pages - это отличный инструмент для обработки текстов для iOS и macOS, который позволяет вам писать простые статьи или создавать полные визуальные шедевры с помощью одного полноценного инструмента. Pages содержит множество уникальных и простых советов и приемов, которые помогут вам быстро создавать потрясающие документы.
Инструкции в этом руководстве относятся к Apple Pages 8.0, 7.3 и 7.2.
Быстро отслеживать количество слов
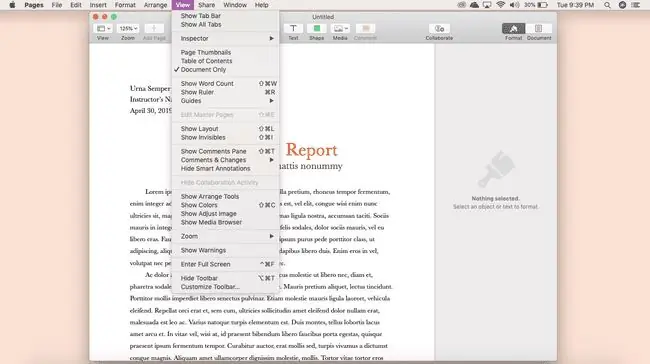
Один из лучших способов отслеживать свои успехи - это отслеживать количество слов. Pages делает это легко; нажмите View > Show Word Count, чтобы увидеть трекер в нижней части экрана Pages.
Отслеживание изменений, внесенных в ваш документ
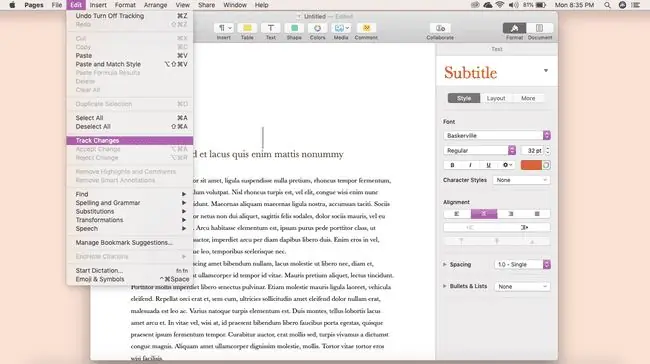
Вы делитесь документами с командой? Вы можете использовать функцию отслеживания изменений, чтобы легко увидеть, где были внесены изменения для беспрепятственной совместной работы в ваших документах.
Чтобы отслеживать изменения в документе, нажмите Редактировать > Отслеживать изменения. Теперь все изменения, внесенные в документ Pages, будут отслеживаться и отображаться на панели инструментов в верхней части документа.
Простая настройка панели инструментов страниц
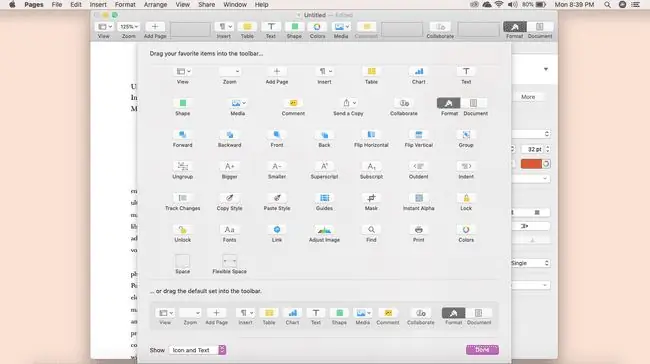
Являетесь ли вы писателем или дизайнером, Pages можно настроить в соответствии с вашим рабочим процессом и требованиями проекта с помощью нескольких простых настроек. Панель инструментов Pages, например, можно настроить с помощью определенных элементов управления и инструментов, которые вам нужны.
Нажмите Просмотр > Настроить панель инструментов. Здесь вы можете добавлять, удалять или изменять доступные инструменты на панели инструментов, просто перетаскивая их мышью.
Хотите, чтобы значок отображался только на экране Страниц? Нажмите раскрывающийся список Показать в нижней части экрана настройки и нажмите Только значок.
Добавьте пользовательские фигуры в библиотеку страниц
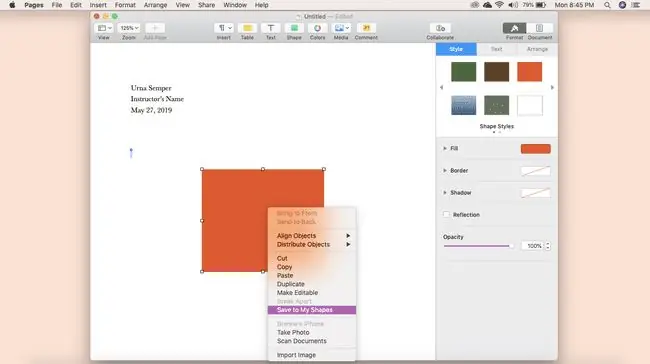
Фигуры отлично подходят для создания визуальных элементов, таких как графики, выноски и многое другое в документе Pages. Если вы создаете фигуру, которую хотели бы сохранить для будущего использования, добавьте ее в свою библиотеку пользовательских фигур.
Чтобы добавить пользовательскую фигуру в библиотеку, создайте ее, нажмите control+щелчок, затем нажмите Сохранить в Мои фигуры. Вы также можете назвать его.
Чтобы просмотреть все свои пользовательские фигуры, нажмите Фигуры и прокручивайте, пока не найдете Мои фигуры. Здесь вы найдете их все сохраненными для использования в будущем.
Выберите шаблон по умолчанию для простого создания документов
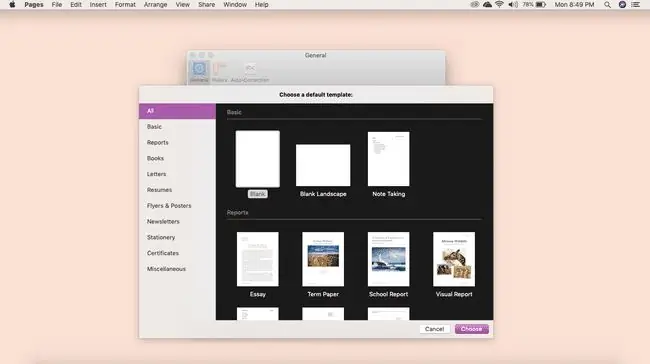
Если есть тип документа, который вы часто используете, установите шаблон по умолчанию, чтобы вы могли быстрее приступить к работе.
Откройте Pages и нажмите Pages > Настройки, затем нажмите Использовать шаблон, который автоматически выбрать пустой шаблон. Если вы хотите использовать другой шаблон, нажмите Изменить шаблон.
Настройте параметры автокоррекции
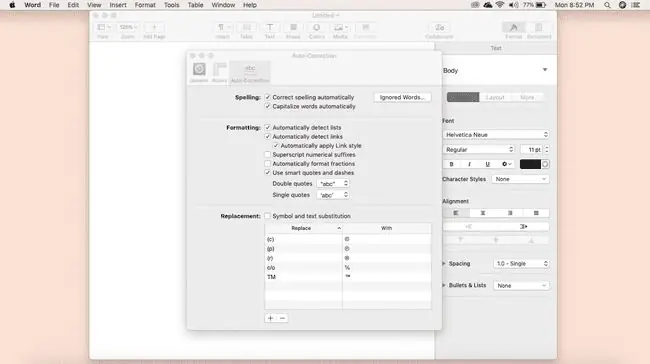
У вас есть название компании, которое всегда помечается автокоррекцией? Вы можете настроить параметры автоисправления в Pages, чтобы не вносить эти изменения снова и снова.
Нажмите Страницы > Настройки > Автокоррекция. Здесь вы можете добавить в свой список игнорируемых слов, изменить правила использования заглавных букв и многое другое в соответствии со своими предпочтениями.
Добавьте гиперссылки на ваши страницы Document
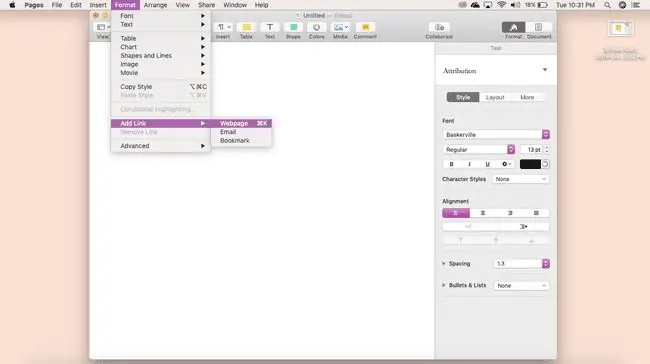
Есть несколько советов, которые выделяются среди остальных при создании документов, в том числе о том, как добавить гиперссылки в документ Pages. Просто выделите текст, который вы хотите связать, затем нажмите Формат > Добавить ссылку Таким образом вы можете создавать ссылки на веб-страницы, электронные письма и закладки.
Легко размещайте изображения
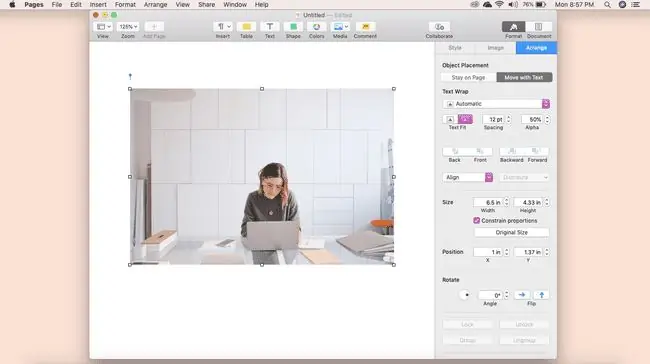
Для создания визуальных документов, таких как информационные бюллетени или флаеры, требуются изображения, и вы можете расположить их так, чтобы они наилучшим образом соответствовали вашим предпочтениям в дизайне.
Для этого загрузите изображения, с которыми вы хотите работать, затем нажмите Упорядочить на правой панели инструментов. Здесь вы можете изменить размер, выравнивание, обтекание текстом и т.д.
Вы также можете перетаскивать изображение по всему тексту - текст будет перемещаться, чтобы вместить его.
Уменьшите размер файла документа
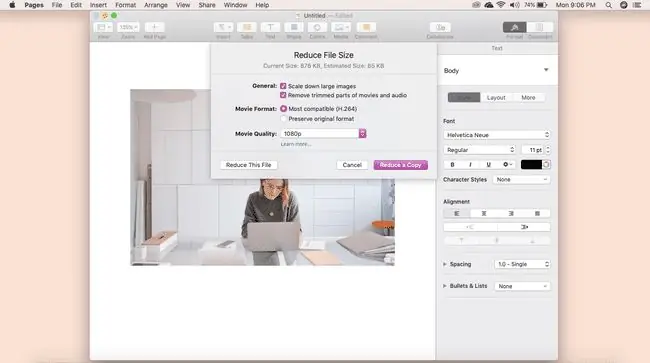
Большие документы, содержащие высококачественные изображения или видео, могут быть уменьшены внутри Страниц, чтобы не приносить в жертву какой-либо важный контент.
Чтобы уменьшить общий размер файла, нажмите Файл > Уменьшить размер файла, затем выберите нужные настройки. Вы можете уменьшить масштаб больших изображений, удалить обрезанные части видео и аудио и многое другое.
Сохраните документ Pages как файл Word
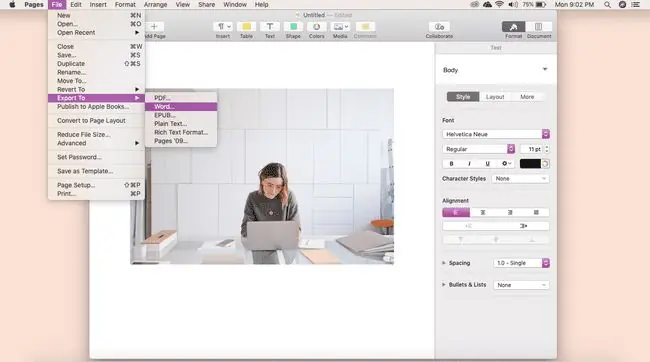
Готовы представить конечный продукт? Это еще одна область, в которой Pages преуспевает. Вы можете сохранять свои документы в виде файлов Word для удобства совместного использования.
Нажмите Файл > Экспортировать в > Word > Далее . Дайте вашему документу имя, сохраните его в специальном месте, затем нажмите Export. Вы сможете найти новый документ Word в своих файлах.
Прежде чем закрыть документ, убедитесь, что он правильно экспортирован в Word. Если вы этого не сделаете, вы рискуете потерять весь документ. Рекомендуется сохранять свою работу в формате Pages в качестве резервной копии.






