Что нужно знать
- Рабочий стол: Библиотека > ПРОСМОТР ПОЛНОГО ПЛЕЙЛИСТА > меню > Удалить плейлист.
- Android: Библиотека > коснитесь плейлиста > меню > Удалить плейлист > УДАЛИТЬ.
- iOS: Библиотека > коснитесь плейлиста > значок корзины > УДАЛИТЬ.
В этой статье подробно рассказывается, как удалить плейлист на YouTube. Вы можете безвозвратно удалить созданный вами список воспроизведения и удалить из своей библиотеки плейлист, который вы добавили от другого пользователя. Инструкции работают для всех настольных браузеров и мобильных приложений для Android, iOS и iPadOS.
Как удалить плейлист с YouTube на моем компьютере?
Откройте настройки плейлиста, чтобы найти опцию Удалить плейлист. Таким образом вы удаляете созданные вами плейлисты.
-
Откройте Библиотеку, выбрав ее на левой панели. Если у вас не открыта страница, вы можете перейти по этой ссылке прямо в свою библиотеку YouTube.

Image -
Прокрутите вниз до раздела Плейлисты и выберите ПРОСМОТР ПОЛНОГО ПЛЕЙЛИСТА под тем, который вы хотите удалить.

Image -
Найдите раздел сводки слева под заголовком плейлиста, откройте трехточечное меню и выберите Удалить плейлист..

Image Не видите эту опцию? Вероятно, вы выбрали название плейлиста или миниатюру на предыдущем шаге. Повторите шаг 2 и обязательно выберите правильную ссылку.
-
Выберите УДАЛИТЬ для подтверждения.

Image
Как удалить плейлист с YouTube в приложении?
Приложение YouTube работает так же, как веб-сайт для ПК, но пункты меню находятся в других местах.
- Нажмите Библиотека в нижней строке меню.
- Прокрутите до Плейлисты и коснитесь того, который хотите удалить.
-
На Android выберите трехточечное меню в правом верхнем углу и выберите Удалить плейлист.

Image На iOS или iPadOS коснитесь значка корзины.

Image - Подтвердите запрос, нажав УДАЛИТЬ.
Не можете удалить плейлист YouTube?
В каждом аккаунте YouTube есть похожая на плейлист подборка под названием Посмотреть позже, которая выглядит как плейлист, но она встроена, поэтому ее нельзя удалить. В него можно добавлять видео, но нельзя удалить всю коллекцию. Если вы хотите удалить просмотренные позже видео, лучшее, что вы можете сделать, это удалить видео, которые вы уже смотрели. Найдите Удалить просмотренные видео из меню в этом плейлисте (шаг 3 выше).
Другие плейлисты, которые вам может быть сложно удалить, - это те, которые вы добавили в свою библиотеку от другого пользователя. Если Удалить список воспроизведения отсутствует после выполнения вышеуказанных шагов, выберите кнопку списка воспроизведения слева вместо кнопки меню на шаге 3, затем выберите Удалить из библиотеки
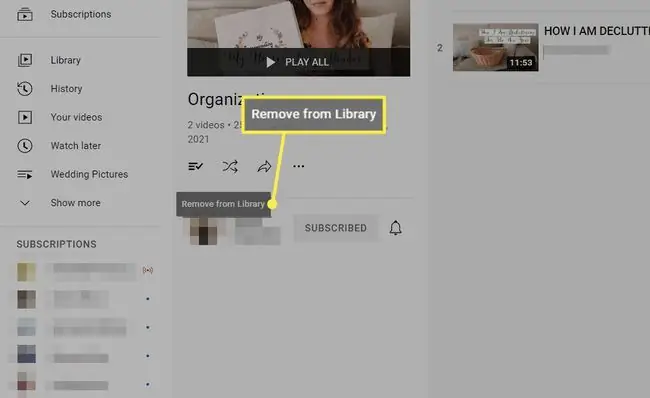
Альтернативы удалению плейлиста
Удаление всего плейлиста YouTube невозможно. Вы всегда можете восстановить его позже, но вы не хотите совершить эту ошибку, если у вас сохранено много видео.
Вот два способа избежать немедленного удаления всех этих видео:
Объединить плейлисты
Если вы хотите, чтобы все видео из плейлиста находились в другом плейлисте, YouTube предоставляет такую возможность. Он называется Добавить все в, и когда вы его выберете, все видео из одного плейлиста будут скопированы в другой плейлист.
Например, возможно, вы непреднамеренно редактировали два разных плейлиста в разное время, потому что у них одинаковое название, но теперь вы хотите их объединить. Все из первого плейлиста попадет во второй, а потом первый можно удалить, чтобы не путаться в будущем.
Повторите шаги 1-3 из приведенных выше инструкций для рабочего стола, чтобы объединить плейлисты. На шаге 3 вместо удаления плейлиста выберите Добавить все в и выберите, куда копировать видео.
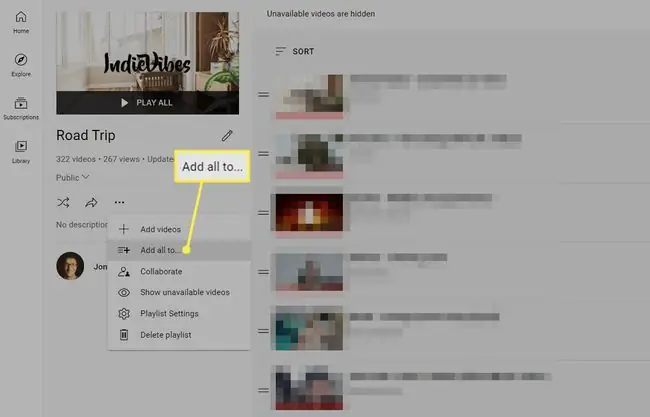
Удалить только определенные видео
Альтернативное решение для сокращения ваших плейлистов - удалить из них отдельные видео. Есть несколько способов сделать это:
- Повторите первые два шага выше, и когда вы увидите список видео, используйте трехточечное меню рядом с видео, чтобы найти Удалить from option.
- Посетите обычную страницу потоковой передачи видео, выберите СОХРАНИТЬ и снимите флажок в поле рядом с названием плейлиста. Или в приложении нажмите и удерживайте Сохранить/Сохранено и снимите флажок. У пользователей Android есть еще один шаг: коснитесь Готово..
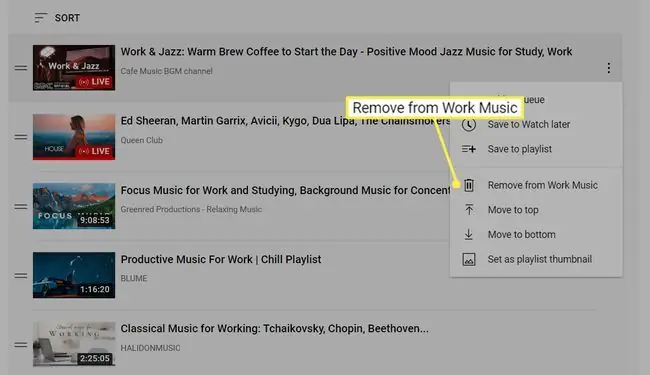
FAQ
Как добавить видео в плейлисты YouTube?
Под видео выберите Сохранить. Все ваши плейлисты появятся в виде опций во всплывающем меню. У вас также есть возможность создать новый плейлист YouTube.
Как перевернуть плейлист YouTube?
Установите расширение Reverse YouTube Playlist для Google Chrome, чтобы добавить кнопку реверса в свои плейлисты. Вы также можете выбрать три точки рядом с каждым видео из вашей библиотеки, чтобы вручную изменить их порядок.
Как поделиться плейлистом YouTube?
Запустите плейлист, затем скопируйте URL-адрес в адресной строке и вставьте ссылку куда хотите. Чтобы разрешить кому-то другому добавлять видео из вашей библиотеки, нажмите три точки под списком воспроизведения и выберите Collaborate..
Как загрузить плейлист YouTube?
Вы можете загружать видео с YouTube с помощью YouTube Premium. Опция загрузки видео появляется под видеоплеером. Вы также можете загружать видео с YouTube на Android с помощью сторонних приложений.






