Что нужно знать
- Скачать Rufus, а затем открыть его на своем компьютере.
- Откройте ISO-образ Windows 8 в этой программе, чтобы создать загрузочное USB-устройство.
- Загрузите компьютер с этого устройства, чтобы начать установку Windows.
В этой статье объясняется, как установить Windows 8 или 8.1 с помощью USB-устройства. Он также включает обходной путь для установки Windows 8 в системе на основе UEFI.
Подготовка к установке
Если вы хотите установить Windows 8 с USB-устройства, вам необходимо загрузить установочные файлы с DVD-диска на USB-накопитель. Просто скопировать их туда не получится. Независимо от того, есть ли у вас DVD-диск с Windows 8, который необходимо скопировать на флэш-накопитель, или файл ISO с той же целью, следующее руководство поможет вам скопировать установочные файлы на флэш-накопитель.
Это относительно простой процесс, который занимает от 20 до 30 минут, в зависимости от формата вашей копии Windows 8 и скорости вашего компьютера.
Запись файла ISO на USB-накопитель, как описано в этой статье и ниже, одинаково хорошо работает для пользователей Windows 11/10.
Для завершения этого процесса вам необходимо:
- Флешка (4 Гб для 32-битной, 8 Гб для 64-битной).
- DVD или ISO с Windows 8/8.1.
- Доступ к рабочему компьютеру (с DVD-приводом, если у вас есть DVD с Windows 8) с установленной Windows 11, Windows 10, Windows 8 или Windows 7.
Как установить Windows 8 или 8.1 с USB-устройства
Если у вас есть ISO-файл Windows 8 и вы хотите сохранить его на флэш-накопителе, начните с шага 2. Если у вас есть DVD-диск с Windows 8 и он нужен на флэш-накопителе, начните с шага 1.
Необходимость установки Windows 8 или Windows 8.1 с USB-устройства является обычным явлением, поскольку большинство новых компьютеров больше не имеют оптических приводов. Вот как установить с USB.
-
Создайте ISO-файл с DVD-диска Windows 8. Это процедура, с помощью которой вы создаете один файл, называемый ISO-образом, содержащий все данные, хранящиеся на установочном DVD-диске Windows 8.
После того как у вас будет образ ISO, вернитесь сюда и продолжите изучение этого руководства, чтобы объяснить, как записать его на флэш-накопитель.
Если вы уже знаете, как создавать файлы ISO с помощью вашей любимой программы, которую часто называют "копированием", то делайте это любым привычным для вас способом. Однако, если вы никогда не создавали его или у вас нет установленной программы, которая делает это прямо сейчас, ознакомьтесь с приведенным выше руководством по ссылке для получения полных инструкций о том, как сделать это с помощью бесплатной программы.
-
Запишите файл ISO на USB-накопитель. В этом руководстве вы можете использовать бесплатную программу Rufus, но любая подобная программа также должна выполнять свою работу.

Image Обратите внимание на параметры Схема разделов и Целевая система. Если у вас система на основе UEFI, измените эти параметры на GPT и UEFI (не CSM) соответственно.
-
Загрузитесь с USB-устройства, которое вы только что создали, чтобы начать процесс установки Windows 8. Теперь вы должны выполнять установку с USB-устройства.
Если процесс установки Windows 8 не запускается, вам, вероятно, потребуется изменить порядок загрузки в BIOS.
Загрузка программы установки Windows 8 в системе на основе UEFI
Если у вас есть система на основе UEFI, и вы по-прежнему не можете загрузить программу установки Windows 8 с флэш-накопителя даже после выполнения приведенных выше указаний, существует обходной путь, который может вам подойти.
Чтобы решить эту проблему:
- После шага 2 выше скопируйте все файлы с флешки в папку на вашем ПК.
- Отформатируйте флешку вручную, используя старую файловую систему FAT32.
- Скопируйте все файлы из папки, созданной на шаге 1, обратно на флешку.
- Повторите шаг 3 выше.
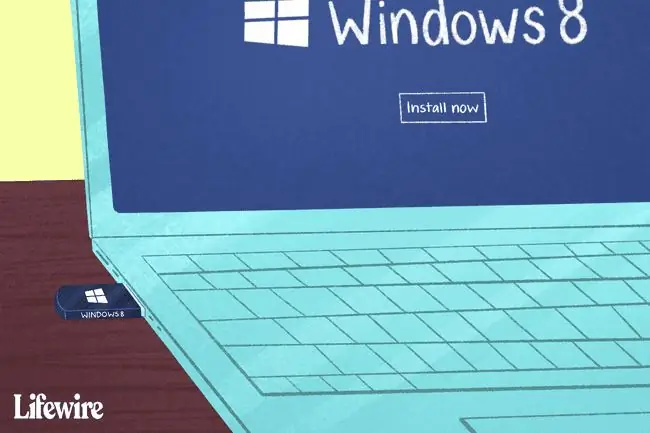
FAQ
Как установить Windows 11?
Чтобы установить Windows 11, перейдите на страницу загрузки Windows 11 и выберите Загрузить сейчас. На своем ПК запустите загруженный исполняемый файл помощника по установке Windows 11 и выберите Принять и установить. Windows 11 автоматически начнет загрузку.
Как установить Windows 10 с USB?
Чтобы установить Windows 10 с USB, перейдите на сайт загрузки Microsoft Windows 10 и выберите Загрузить инструмент сейчас Подключите USB-накопитель и запустите исполняемый файл. Выберите Создать установочный носитель (USB-накопитель, DVD или файл ISO) для другого ПК и выберите USB-накопитель, чтобы начать загрузку. Подключите USB-накопитель и перезагрузите ПК. Когда вы увидите установщик Windows, следуйте инструкциям.
Как установить Windows на Mac?
Вы можете запустить Windows на Mac с помощью утилиты Boot Camp. Boot Camp позволяет установить Windows, а затем при запуске выбирать между Mac и Windows.






