Что нужно знать
- Чтобы установить шрифт из папки, откройте папку, содержащую шрифт, но не открывайте файл шрифта.
- Далее откройте Панель управления, дважды щелкните Fonts, затем перетащите файл шрифта в Fontsпапка.
- Чтобы установить шрифт непосредственно из файла шрифта, щелкните правой кнопкой мыши или дважды щелкните файл шрифта и выберите Установить.
В этой статье объясняется, как установить шрифты TrueType и OpenType в Windows 10, 8 и 7 из папки шрифта или непосредственно из файла шрифта. Возможно, вы загрузили шрифты с веб-сайта или у вас есть компакт-диск, полный шрифтов, но вы не сможете использовать шрифты, пока не установите их на свой ПК с Windows.
Как установить шрифты в папку Fonts
Если вы загрузили шрифт в виде ZIP-файла, извлеките его перед доступом к папке Fonts.
-
В Windows откройте папку, содержащую шрифт, который вы хотите установить, но не открывайте файл.
Шрифты TrueType имеют расширение TTF и значок загнутой страницы с двумя перекрывающимися буквами T. Шрифты OpenType имеют расширение TTF или OTF и небольшой значок O. Шрифты TrueType и OpenType требуют только этих файлов TTF и OTF для установки и использования шрифтов.

Image - Откройте панель управления.
-
Дважды щелкните папку Fonts.

Image -
Вернитесь в папку, содержащую шрифт, который вы хотите установить. Выберите файл шрифта и перетащите его в папку Fonts. Перетащите файл шрифта в любое место в основной области окна папки.

Image -
Подождите, пока шрифт установится.

Image - Закройте папки. Шрифт теперь доступен для использования на вашем компьютере.
Как установить шрифт из файла шрифта
Другой способ установить шрифт в Windows - сделать это непосредственно из разархивированного файла шрифта.
-
Перейдите к разархивированному файлу шрифта на вашем компьютере.

Image -
Щелкните правой кнопкой мыши файл и выберите Установить.

Image - Когда установка шрифта завершится, вы можете начать его использовать.
В Windows 10 вы также можете дважды щелкнуть файл шрифта, чтобы открыть его, и выбрать Установить, чтобы установить его автоматически.
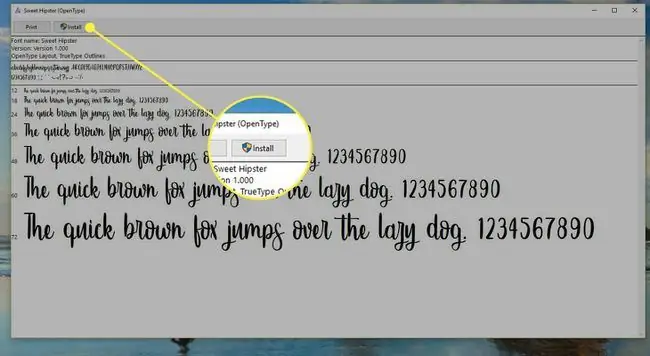
Если у вас запущены программы во время установки шрифтов в Windows, вам может потребоваться выйти из программ и перезагрузить компьютер, чтобы новые шрифты стали доступны в меню шрифтов.






