Если вы хотите ввести имена или фразы практически на любом языке, кроме английского, букв, которые вы найдете на клавиатуре Mac, может оказаться недостаточно.
К счастью, приложение Mail в macOS и Mac OS X позволяет легко и удобно даже вводить практически любой символ (Unicode) в ваших сообщениях электронной почты.
Легкий способ добавления акцентов клавиатуры в macOS
Начиная с macOS, добавление общих акцентов и символов не может быть проще. Поместите курсор туда, где вы хотите поставить символ с диакритическим знаком. Нажмите и удерживайте клавишу на клавиатуре. Появится всплывающее меню, содержащее любые диакритические знаки, доступные для этой клавиши. Вы можете либо щелкнуть нужный вариант, либо ввести число, которое появляется под ним, чтобы применить ударение.
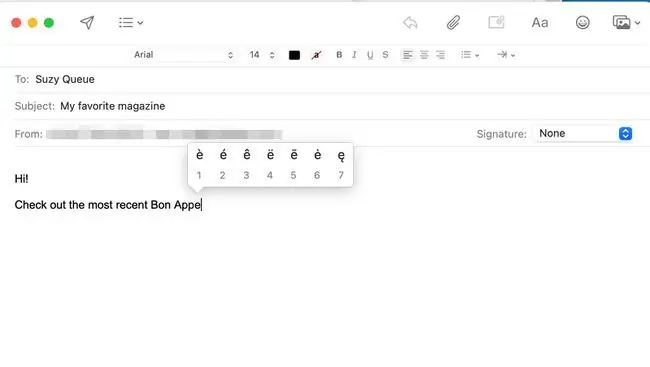
Доступные диакритические знаки и умлауты меняются в зависимости от набираемого вами символа. Не у всех персонажей есть акценты, поэтому вы не увидите для них всплывающее меню.
Акценты, доступные таким образом, являются наиболее часто используемыми вариантами. Если вам нужен более широкий выбор или труднодоступный акцент, вы можете создать его с помощью клавиши Option.
Акценты клавиатуры с клавишей Option в macOS и Mac OS X
Вы также можете получить диакритические знаки, в том числе те, которые недоступны с помощью описанного выше простого способа, с помощью клавиши Option в macOS и Mac OS X. Стандартная клавиатура США включает клавиши, которые позволяют добавлять знаки ударения. Некоторые распространенные комбинации (где первая строка представляет клавишу акцента, вторая строка - символ, набранный после клавиши акцента, а третья строка - то, что появляется на экране):
- Option-E
- e u i o
- é ú í ó
- Option-`
- e u i o a
- è ù ì ò à
- Вариант-I
- e u i o
- ê û î ô
- Option-N
- n o a
- ñ õ ã
- Option-U
- e y u i o a
- ë ÿ ü ï ö ä
Редко используемые акценты можно получить с помощью клавиши Option. Вариант-C дает вам ç. Вариант-Q приводит к œ. Символ йены находится в Option-Y, а Option-Shift-2 выводит символ €.
Вставка международных или специальных символов в электронное письмо в Mac OS X
Если вы используете Mac OS X, у вас есть другие параметры, включая меню ввода, но его использование требует дополнительных усилий. Чтобы вставить международный или специальный символ в адрес электронной почты:
- Выберите Системные настройки в меню Apple.
- Нажмите Международный.
- Перейдите на вкладку Меню ввода.
- Убедитесь, что Палитра персонажей отмечена галочкой.
- Переключитесь на письмо, которое вы пишете.
- В меню ввода выберите Показать палитру символов.
- Найдите нужный символ (перейдите по категориям или воспользуйтесь строкой поиска.
- Дважды щелкните символ, чтобы вставить его.
Введите несколько иностранных символов в Mac OS X
Если палитра символов кажется немного неудобной для вставки более длинных последовательностей текста, вы можете включить подходящую раскладку клавиатуры, которая обеспечивает легкий доступ к нужным символам.
- Выберите Системные настройки в меню Apple.
- Нажмите Международный.
- Перейдите на вкладку Меню ввода.
- Убедитесь, что отмечен каждый нужный метод ввода или раскладка клавиатуры.
- При составлении сообщения щелкните меню ввода, чтобы выбрать нужную раскладку клавиатуры или метод ввода.
- Когда вы закончите печатать, используйте меню ввода, чтобы вернуться к обычной раскладке клавиатуры.
Если вы не уверены, где на клавиатуре вы найдете какой символ, проверьте Keyboard Viewer в International >Меню ввода также системные настройки и выберите Показать средство просмотра клавиатуры в меню ввода.






