Что нужно знать
- Шаблон плана: выберите готовый или сделайте свой собственный. Создайте схему различных элементов, которые вы будете использовать повторно.
- Создать шаблон: Выберите Файл > Новый из проекта > Создать новый >Опции > Создать шаблон WP.
- Сохранить шаблон: Ctrl+S > введите описание и имя шаблона > введите категорию шаблона.
В этой статье объясняется, как создавать шаблоны в WordPerfect. Шаблоны экономят время на форматирование и ввод текста в похожих документах.
Планирование шаблона WordPerfect
Шаблон WordPerfect может содержать форматирование, стили, шаблонный текст, верхние и нижние колонтитулы и макросы, а также другие настраиваемые параметры. Доступны готовые шаблоны, и вы можете создавать свои собственные шаблоны.
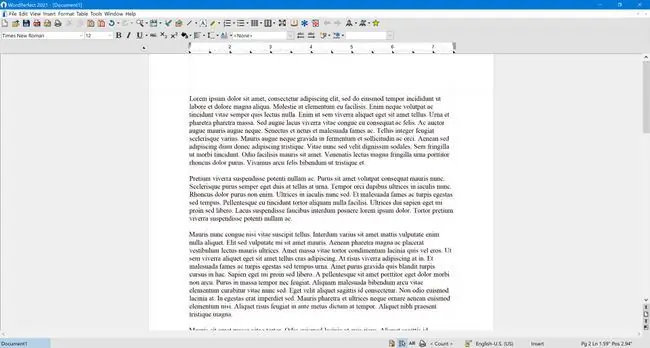
Перед созданием шаблона WordPerfect определите, что вы хотите в него включить. Вы всегда можете вернуться и отредактировать свой шаблон или внести изменения в элементы документов, созданных на основе шаблона, но время, которое вы потратите на планирование, сэкономит вам много времени в долгосрочной перспективе.
Вот несколько советов, что включить:
- Если вы создаете шаблон WordPerfect для использования в качестве письма, вставьте поле даты, которое автоматически обновляется при каждом открытии шаблона.
- При создании шаблона письма укажите свой адрес и контактную информацию, чтобы вам не приходилось вводить их при каждой копии.
- Для верхних и нижних колонтитулов используйте поля для информации, которая может меняться, но всегда будет содержать информацию одного и того же типа (например, номера страниц, название документа и путь к файлу).
- Любой текст, который будет включен во все документы на основе шаблона.
- Колонки, поля, позиции табуляции, концевые сноски, сноски и подобные элементы.
- Если вы хотите использовать макросы в документе, включите их в шаблон.
- Если ваш документ содержит разделы с другим форматированием, используйте описательный текст-заполнитель, например НАЗВАНИЕ или ЗАГОЛОВОК, который вы можете ввести в копии, созданной из шаблона. Таким образом, он будет иметь форматирование, характерное для этого раздела.
Создание шаблона WordPerfect
Начните работу над шаблоном WordPerfect, открыв пустой файл шаблона:
-
В меню Файл выберите Новый из проекта.

Image -
На вкладке Создать новый диалогового окна PerfectExpert нажмите кнопку Опции.

Image -
Во всплывающем списке выберите Создать шаблон WP.

Image
Открывается новый документ. Он выглядит и функционирует так же, как и любой другой документ WordPerfect, за исключением того, что доступна панель инструментов Шаблоны, и при сохранении он имеет другое расширение файла.
Сохранение шаблона
После того как вы отредактировали файл и вставили элементы из своего плана, сохраните документ с помощью сочетания клавиш Ctrl+ S. Откроется диалоговое окно Сохранить шаблон:
-
В поле под Описание введите описание шаблона, которое поможет вам или другим людям понять его назначение.

Image -
Введите имя вашего шаблона в поле с надписью Имя шаблона.

Image -
Под Категория шаблона выберите категорию из списка. Важно выбрать лучшую категорию для вашего документа, потому что это поможет вам быстро вернуться к нему в следующий раз, когда он вам понадобится.

Image -
Сделав свой выбор, нажмите OK.

Image
Поздравляем, вы успешно создали шаблон, который вы можете использовать снова и снова.
Что такое шаблон?
Шаблон - это тип файла, который при открытии создает свою копию, включая все форматирование и текст шаблона. Каждый вновь открытый документ можно редактировать и сохранять как стандартный файл документа без изменения исходного файла шаблона.






