Что нужно знать
- После распаковки подключите гарнитуру к источнику питания, чтобы она полностью зарядилась.
- Загрузите и настройте приложение Oculus на свой смартфон и войдите в свою учетную запись Facebook/Meta.
- Подключите Quest 2 к Wi-Fi, настройте границу защиты и ознакомьтесь с контроллерами.
В этой статье объясняется, как настроить и использовать Meta Quest 2, начиная с самого начала и заканчивая погружением в вашу первую игру виртуальной реальности (VR).
Распаковка и знакомство с вашей метой (Oculus) Quest 2
The Quest 2 - одна из самых удобных игр для виртуальной реальности из когда-либо созданных, и в ней есть все, что вам нужно, прямо в коробке. Когда вы впервые снимите чехол и откроете коробку, вы обнаружите гарнитуру Quest 2, установленную посередине вместе с прокладкой, и сенсорные контроллеры с обеих сторон.

Гарнитура Quest 2 - это одновременно и гарнитура виртуальной реальности, и компактный компьютер, поэтому вы можете использовать ее как с компьютером с поддержкой виртуальной реальности, так и без него. Его носят как набор огромных очков, а контроллеры держат по одному в каждой руке. Третий предмет, который вы видите сразу после открытия коробки, - это проставка, которая может вам понадобиться, если вы носите очки. Чтобы установить его, вам нужно снять пенопласт и пластиковую накладку с гарнитуры, вставить ее в гарнитуру, а затем заменить лицевую накладку.

Чтобы подготовить контроллеры, найдите маленькие пластиковые выступы на каждой ручке и вытащите их. Контроллеры поставляются с уже установленными батареями, поэтому потянув за язычки, они включатся.
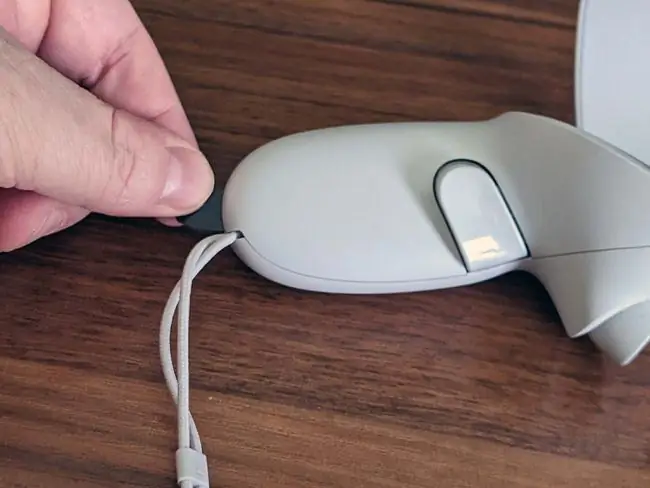
Теперь, когда вы распаковали свой Quest 2, вам нужно подготовить его к процессу установки. Чтобы начать работу, выполните следующие действия:
-
Во-первых, включите гарнитуру Quest. Нажмите и удерживайте кнопку питания около двух секунд, пока не услышите шум в гарнитуре, затем отпустите.

Image -
Нажмите триггеры на контроллерах, чтобы соединить их с гарнитурой.

Image - Наденьте гарнитуру или плотно прижмите ее к глазам одной рукой.
- Свободной рукой возьмите соответствующий контроллер.
-
Глядя в гарнитуру, используйте контроллер, чтобы установить свой язык и подключиться к сети Wi-Fi.
Используйте контроллер, чтобы указать параметры, и нажмите на курок указательным пальцем, чтобы сделать выбор.
- Снимите гарнитуру и подключите ее к источнику питания USB.
- Поместите гарнитуру в надежное место на столе или столе, и она автоматически выполнит все необходимые обновления самостоятельно.
Загрузите и установите приложение Oculus
Пока ваша гарнитура выполняет все необходимые обновления, вы можете воспользоваться возможностью загрузить и установить приложение Oculus на свой телефон. Приложение доступно как для Android, так и для iOS, и оно позволяет вам управлять своим опытом Quest 2, когда вы не находитесь в виртуальной реальности. Он включает в себя магазин, где вы можете купить новые игры Quest, а также необходим, если вы хотите использовать родительский контроль с вашим Quest.
Вот как настроить приложение Oculus:
- Загрузите и установите приложение Oculus на свой телефон.
-
Нажмите Продолжить с Facebook.
Если у вас уже есть учетная запись Oculus, вы можете нажать Есть учетная запись Oculus? Если у вас нет ни одной из этих учетных записей, нажмите Зарегистрироватьсядля создания учетной записи.
- Введите адрес электронной почты и пароль и нажмите Войти.
-
Нажмите Продолжить как (ваше имя).

Image -
Нажмите Продолжить как новый пользователь Oculus.
Если у вас уже есть учетная запись Oculus, нажмите Есть учетная запись Oculus? Войдите, чтобы привязать его к своей учетной записи Facebook.
- Нажмите Разрешить только при использовании приложения.
-
Нажмите Продолжить.

Image - Выберите имя пользователя для своего квеста и нажмите Продолжить.
-
Нажмите Продолжить.
-
Выберите предпочтительные параметры конфиденциальности и нажмите Продолжить.

Image - Выберите PIN-код и коснитесь галочки.
- Введите номер кредитной карты для будущих покупок игр и нажмите Сохранить или нажмите Пропустить, чтобы сделать это позже.
-
Нажмите Quest 2.

Image -
Теперь ваше приложение настроено, поэтому вы можете перейти к настройке гарнитуры.
Когда вы закончите настройку гарнитуры, вы можете подключить Quest 2 к телефону, чтобы получить доступ к родительскому контролю, потоковой передаче и другим параметрам.
Как настроить Meta (Oculus) Quest 2
После того, как ваше приложение настроено, ваша гарнитура теперь должна быть достаточно заряжена для ее настройки, и это должно быть сделано со всеми необходимыми обновлениями. Если вы наденете его и увидите, что Quest 2 все еще обновляется, надежно поместите его на стол и вернитесь позже.
Вот как настроить квест 2:
-
Наденьте гарнитуру Quest 2 на глаза.
Если вы носите очки, поднесите гарнитуру к очкам и осторожно прижмите ее к лицу. Ваши очки не должны касаться линз гарнитуры. Если вам кажется, что это будет проблемой, вам нужно будет использовать входящую в комплект прокладку.
- Натяните ремешок через голову и закрепите его на затылке.
-
Чтобы обеспечить хорошую посадку, расстегните передний ремешок на липучке и либо потяните за него, если ремешок слишком свободен, либо потяните вниз заднюю часть ремешка, если он недостаточно велик для вашей головы, затем снова закрепите липучку.

Image -
Если изображение, которое вы видите через гарнитуру, размыто, снимите ее, возьмитесь за серый пластик, окружающий одну из линз, и осторожно подтолкните ее к другой линзе или от нее.

Image Есть три различных положения объектива, так что поэкспериментируйте, чтобы выбрать наиболее подходящее для вас.
- Если вы сняли гарнитуру, наденьте ее снова и возьмите сенсорные контроллеры.
- Следуйте инструкциям на экране, чтобы войти в свою учетную запись Facebook или Oculus, и ваш Quest 2 будет готов к использованию.
Как установить границу опекуна
Поскольку Quest 2 - это отдельная гарнитура виртуальной реальности, вы можете использовать ее несколькими способами. Вы можете использовать его, когда сидите неподвижно, и в этом случае он будет отслеживать движения вашей головы, но не тела. Вы также можете установить границу стража или безопасную игровую зону, и в этом случае вы сможете ходить в виртуальной реальности, приседать, садиться, вставать и иным образом перемещаться по виртуальному пространству, перемещаясь в реальном мире..
Если у вас не настроена граница или вы перемещаете свой Quest 2 в новую область, вам будет предложено создать новую границу перед началом игры.
Вот как настроить границу опекуна Quest 2:
-
Найдите место в доме, где достаточно места для игр.
В помещении не должно быть препятствий и предметов на полу, о которые можно споткнуться.
- Наденьте свой Quest 2 и возьмите контроллеры.
-
Посмотрите вниз и убедитесь, что виртуальная сетка находится на уровне пола, и выберите Подтвердить, если это так.
Если сетка кажется плавающей, выберите Reset, присядьте и коснитесь пола контроллером.
-
Используя правый контроллер, нажмите на курок и нарисуйте безопасную зону на полу.
Выбранная вами безопасная зона не должна иметь никаких препятствий или опасностей, о которые можно споткнуться.
- Когда вас устраивает безопасная зона, выберите Подтвердить.
-
Пока вы находитесь в этой области, ваша гарнитура будет отображать виртуальный мир интерфейса Quest 2 или любой другой игры, в которую вы играете.
Подойдите слишком близко к краю игрового поля, и в качестве предупреждения появится сетка. Если вы продолжите двигаться за пределы сетки, виртуальный мир сменится изображением вашей комнаты в градациях серого, так что вы случайно не наткнетесь на что-нибудь или не споткнетесь.
Использование сенсорных контроллеров Quest 2
The Quest 2 поставляется с двумя контроллерами Oculus Touch, способными отслеживать ваши движения с использованием той же технологии, что и гарнитура.
Эти контроллеры во многом похожи на обычную консоль или компьютерный геймпад и включают в себя два аналоговых джойстика, четыре лицевые кнопки, два триггера, две кнопки захвата, кнопку меню и кнопку Oculus.
В дополнение к этим кнопкам контроллеры также отслеживают положение ваших рук, что позволяет вам брать предметы и манипулировать ими в некоторых играх. В интерфейсе Oculus Quest 2 вы используете контроллеры, чтобы указывать на объекты меню и выбирать их, нажимая кнопку или триггер.

Вот что делают кнопки на контроллерах Touch:
- Thumbsticks: используются для навигации по виртуальной среде. В зависимости от игры вы можете перемещать или настраивать камеру с помощью этих джойстиков, хотя в большинстве игр вы можете менять вид камеры, двигая головой.
- Триггеры: эти кнопки естественным образом лежат под вашими указательными пальцами. Они могут выбирать пункты меню в интерфейсе Quest 2 и выполнять различные операции в играх. Если поддерживается, вы можете указать виртуальным пальцем, сняв указательный палец со спускового крючка.
- Кнопки рукоятки: Эти кнопки находятся на рукоятках и нажимаются средним пальцем. Игры обычно используют эти кнопки, чтобы вы могли хвататься за объекты виртуальной рукой или сгибать и разгибать неуказательные пальцы. Примечание. разомкните ладонь, сдвинув пальцы с этих кнопок.
- ABXY: Эти кнопки выполняют различные функции в разных играх. В интерфейсе Quest 2 A и X выбирают элементы, а B и Y возвращают вас в предыдущее меню.
- Кнопка меню: Эта кнопка обычно открывает меню.
-
Кнопка Oculus: нажатие этой кнопки открывает панель инструментов или универсальное меню. Удерживая кнопку, вы центрируете свой вид в VR.
Вы готовы играть в виртуальной реальности
Ваш Quest 2 готов к работе, у вас есть приложение Oculus на вашем телефоне, и вы понимаете, как работают элементы управления. Это означает, что вы готовы начать свою первую игру. Возможно, вы захотите начать с бесплатных игр, таких как Horizon Worlds или VR Chat, чтобы понять, как работает виртуальная реальность, или погрузиться в современную классику, такую как Beat Saber..
В целях безопасности попробуйте начать с игр, помеченных как Comfortable в магазине Quest 2, и делайте регулярные перерывы. Если вы начинаете чувствовать дискомфорт, снимите гарнитуру, сядьте и подождите, пока вам не станет лучше.
Вот как начать играть в свою первую игру для виртуальной реальности. Убедитесь, что гарнитура и контроллеры заряжены.
-
Нажмите кнопку Oculus на правом контроллере, чтобы открыть панель инструментов.

Image -
Выберите значок магазина (сумка для покупок).

Image -
Найдите бесплатную игру или игру, которую хотите купить, и выберите ее.

Image -
Либо выберите Получить для бесплатной игры, либо кнопку цена для премиум-игры и загрузите ее.

Image -
Подождите, пока игра загрузится и установится, затем выберите Старт.

Image В будущем вы сможете получить доступ ко всем своим играм из библиотеки.
-
Вы в игре.

Image
В этих инструкциях показано, как начать играть в игру на Quest 2, но вы также можете подключиться к ПК с поддержкой виртуальной реальности, чтобы играть в игры через SteamVR, когда будете готовы к совершенно новым впечатлениям от виртуальной реальности.
FAQ
Как покупать игры для Oculus Quest 2?
Чтобы купить новые игры на вашем Meta (Oculus) Quest 2, войдите в магазин Quest 2, нажав кнопку Oculus на правом сенсорном контроллере Oculus и выбравstore icon на панели инструментов. Если вы добавили способ оплаты, вы можете покупать игры прямо в магазине Quest 2, не выходя из виртуальной реальности.
Как транслировать Oculus Quest 2 на телевизор?
Чтобы выполнить трансляцию с гарнитуры Meta (Oculus) Quest или Quest 2 на телевизор, включите телевизор, наденьте гарнитуру и включите ее. Выберите Share > Cast. Выберите свое устройство и нажмите Далее. Вы увидите уведомление о начале кастинга.
Как восстановить заводские настройки Oculus Quest 2?
Чтобы восстановить заводские настройки Meta (Oculus) Quest 2, нажмите и удерживайте кнопки питания и уменьшения громкости на гарнитуре. Используйте кнопку громкости, чтобы выделить Factory reset; нажмите кнопку питания, чтобы выбрать его. Используйте кнопку громкости, чтобы выделить Да, стереть и восстановить заводские настройки, а затем нажмите кнопку питания, чтобы инициировать сброс.






