Samsung Galaxy Note 8 - флагманский телефон Samsung. С каждой битой технологии, втиснутой в него, это явно самый продвинутый телефон Samsung. Если вы пользователь Android и любите большие телефоны, этот телефон, скорее всего, для вас. Давайте взглянем на функции, которые быстро сделают вас опытным пользователем.
Сделайте Samsung Edge своим секретным оружием
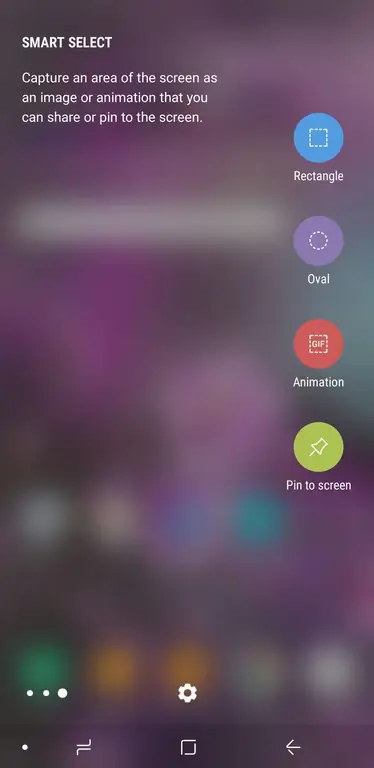
The Edge Panel представляет собой сочетание стекла, которое изгибается вниз по боковой стороне телефона, в дополнение к программному обеспечению, специфичному для этой области стекла. Получите больше от этой функции, настроив ее настройки в соответствии с тем, как вы хотите использовать телефон.
- Настройте боковую подсветку: Чтобы края экрана подсвечивались при получении уведомлений, перейдите в Настройки и выберите Дисплей Коснитесь Edge screen, затем включите Edge Lighting. Коснитесь Edge Lighting, чтобы настроить уведомления приложений, настройки освещения, включая размер и цвет дисплея.
- Делайте больше с панелями Edge: Если вы обнаружите, что у вас есть приложения, которые вы часто используете, вы можете оставить их в списке на панели Edge. Чтобы настроить его, сдвиньте Edge Handle, затем коснитесь значка Settings. Затем вы можете выбрать из предварительно созданных панелей Edge. Чтобы изменить порядок этих панелей, коснитесь трех точек в правом верхнем углу и выберите Изменить порядок. Чтобы загрузить новые панели Edge, коснитесь синего Скачать ссылка в правом верхнем углу.
- Настройте дескриптор Edge: Версия Edge Handle по умолчанию представляет собой небольшую прозрачную рукоятку на правом краю экрана. Чтобы изменить внешний вид, расположение и поведение ручки, нажмите три точки в правом верхнем углу страницы настроек Edge Panel и выберите Настройки ручки.
Знакомьтесь, ваш личный помощник: Bixby
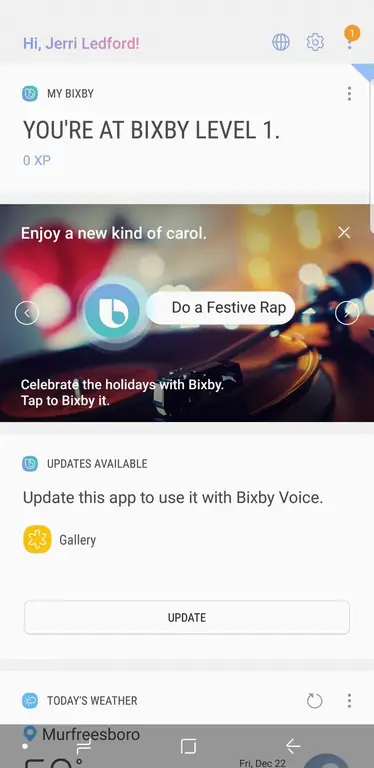
Bixby - это голосовой помощник Samsung, который поможет вам получить доступ ко всем функциям устройства. Чтобы разбудить помощника Bixby, нажмите и удерживайте клавишу Bixby на левой стороне Samsung Galaxy Note 8 или перейдите в настройки Bixby, чтобы включить слова пробуждения («Привет, Биксби»).
- Голосовое управление Bixby: Попросите Bixby открыть совместимые приложения или перейти к настройкам устройства. После пробуждения помощника просто скажите «Открыть» и название приложения, которое вы хотите открыть, вы также можете сказать ему, чтобы перейти к определенным настройкам устройства или включить или выключить функции (например, фонарик, уведомления или громкость телефона)..
- Bixby Vision: Bixby Vision - это простой способ выполнить поиск изображений, перевести текст или найти ближайший ресторан. Наведите камеру на вариант и активируйте помощника Bixby, затем скажите: «Открой Bixby Vision и скажи мне, что это такое». Помощник проведет вас через поиск изображений. Вы также можете использовать Bixby Vision прямо из приложения камеры для перевода или захвата текста.
- Диктовка текста с помощью Bixby: Откройте приложение для создания заметок, а затем активируйте Bixby. Скажите «Продиктовать», а затем то, что вы хотели бы продиктовать. Bixby превратит ваш голос в текст.
- Опубликовать в социальных сетях: Активируйте Bixby и скажите: «Отправьте мое последнее фото в», а затем произнесите название социальной сети, которую вы хотите использовать. Биксби открывает приложение и начинает публикацию. Вы добавляете подпись и нажимаете кнопку Поделиться.
Hack Your Galaxy Note 8 Юзабилити
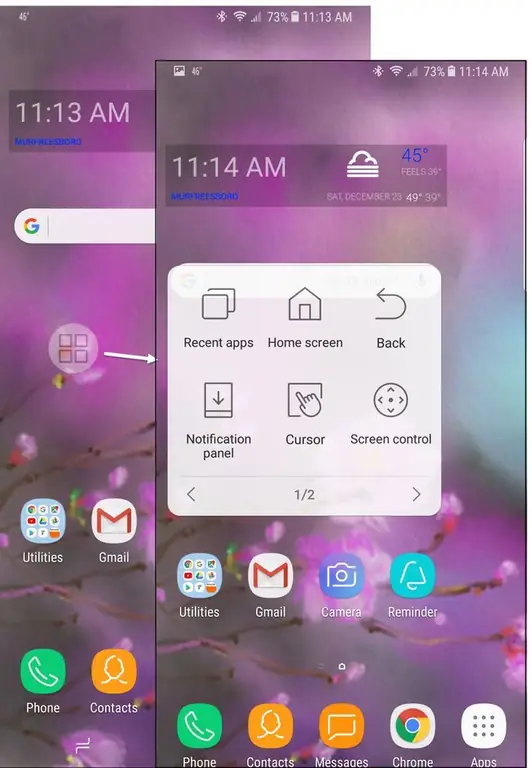
Samsung Galaxy Note 8 - большой телефон, и им может быть сложно пользоваться одной рукой, но эти советы помогут решить эту проблему.
- Включите меню помощника: Меню помощника - это небольшое меню, доступ к которому легче получить, когда вы используете телефон одной рукой. Чтобы включить его, перейдите в Настройки и нажмите Специальные возможности. Затем выберите Ловкость и взаимодействие и включите Меню помощника. Включив его, коснитесь Меню помощника, чтобы изменить и изменить порядок параметров и добавить возможности в меню.
- Включить режим управления одной рукой: Альтернативой меню помощника является включение режима управления одной рукой, чтобы создать меньший и более удобный экран. Чтобы включить эту функцию, перейдите в Настройки, коснитесь Дополнительные функции и включите Режим одной рукой. Затем, когда вам нужно быстро получить доступ к режиму управления одной рукой, просто проведите пальцем вверх от угла, чтобы уменьшить размер экрана. Когда закончите, коснитесь за пределами уменьшенной области экрана, чтобы вернуться в полноэкранный режим.
- Easy Open Notification Panel: Откройте панель уведомлений, также называемую шторкой, с помощью сканера отпечатков пальцев. Чтобы включить эту функцию, откройте Настройки и коснитесь Дополнительные функции. Включите Жесты сенсора пальца, затем можно провести кончиком пальца по датчику пальца на задней панели Galaxy Note 8, чтобы открыть и закрыть панель уведомлений.
- Скрыть панель навигации: Панель навигации в нижней части экрана телефона содержит кнопки «Домой», «Назад» и «Открыть приложения». На некоторых экранах вы можете скрыть эту панель навигации, чтобы освободить место на экране, дважды нажав маленькую точку в крайней левой части панели навигации. Затем, если вам снова понадобится панель навигации, просто проведите пальцем снизу вверх. Вы можете повторно закрепить панель навигации, дважды нажав точку еще раз.
Взломайте дисплей Galaxy, чтобы отразить свой стиль
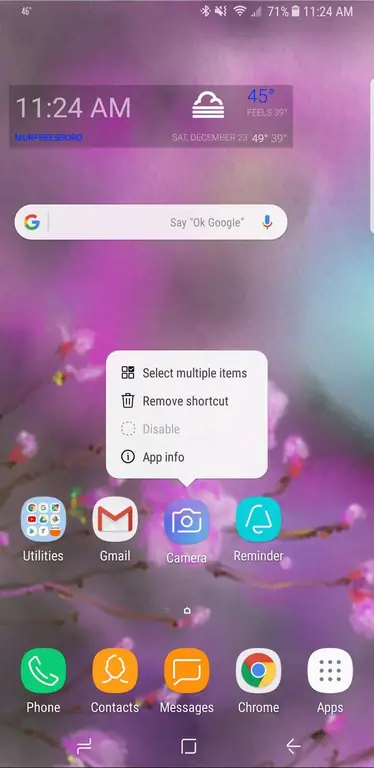
Подобно тому, как дом на самом деле не принадлежит вам, пока вы не расставите мебель в соответствии со своим образом жизни, ваше электронное устройство не будет по-настоящему вашим, пока вы не настроите его так, как вам нравится. И не думайте, что вы можете настроить только обои.
- Легкое перемещение нескольких значков: Чтобы переместить несколько значков, нажмите и удерживайте один из них, пока не появится меню значков. Затем нажмите Выбрать несколько элементов и выберите все значки, которые хотите переместить. (Подсказка: вы также можете напрямую удалять приложения из этого меню значков.)
- Настройка Always On Display (AOD): AOD - это экран, который отображается, когда ваш телефон находится в состоянии покоя. Вы можете включить и настроить этот экран, перейдя в Настройки, а затем нажмите Экран блокировки и безопасность. Затем вы можете включить или выключить AOD или нажать Always On Display, чтобы изменить содержимое, отображаемое на экране. Чтобы загрузить новые дисплеи AOD, нажмите три кнопки в правом верхнем углу и нажмите Перейти к темам Samsung. Оттуда вы можете загрузить новые экраны. или переключайтесь между уже загруженными дизайнами экрана.
Фотографируйте как профессионал
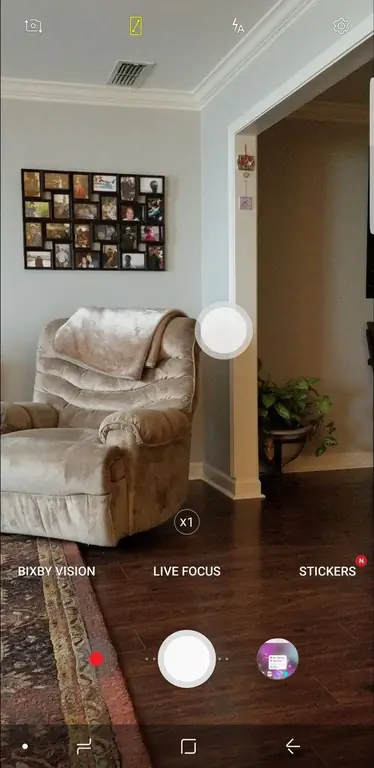
Samsung Note 8 оснащен двумя 12-мегапиксельными камерами, которые можно настраивать под себя.
- Мгновенное открытие камеры: Когда эта функция включена, вы можете быстро открыть камеру, дважды быстро нажав кнопку питания. Чтобы включить эту функцию, перейдите в Настройки, коснитесь Дополнительные функции и включите Быстрый запуск камеры.
- Использовать Live Focus для размытия фона: Коснитесь параметра Live Focus, а затем перетащите ползунок, чтобы размыть фон для фотографий, которые подчеркивают тему.
- Делайте несколько снимков одновременно: Хотите запечатлеть динамичные события? Нажмите и удерживайте кнопку спуска затвора на камере, чтобы сделать столько снимков, сколько хотите, в быстрой последовательности.
- Включите плавающую кнопку камеры: делать снимки одной рукой может быть сложно, но с камерой Samsung вы можете включить плавающую кнопку камеры, которая позволяет вам двигаться кнопка спуска затвора вокруг экрана для удобства доступа. В камере коснитесь значка Настройки, затем включите кнопку Плавающая камера. Вернувшись в камеру, теперь вы можете перетаскивать кнопку спуска затвора вокруг экран, чтобы он был легко доступен, независимо от того, как вы держите телефон.
- Проявите творческий подход с наклейками: В камеру Samsung загружены наклейки, похожие на Snapchat, которые позволяют делать снимки на телефон. Чтобы включить эти стикеры, нажмите Stickers в приложении камеры. Нажмите + в функции стикеров, чтобы добавить новые.






