iPad, как правило, является одним из самых надежных и безошибочных планшетов на рынке, но, как и любой компьютер, у него могут быть проблемы. И из всех них застревание на экране активации или «Привет» - самое страшное, особенно если вы недавно выполнили обновление до новейшей версии операционной системы iOS или сбросили настройки iPad до «заводских настроек по умолчанию». Хорошей новостью является то, что вы сможете настроить и запустить свой iPad. К сожалению, плохая новость заключается в том, что вам может потребоваться восстановить iPad из самой последней резервной копии.
iPad зависает в процессе настройки, обновления или активации
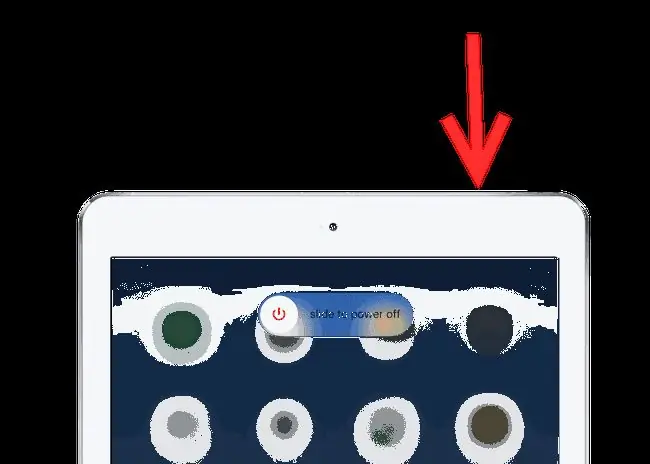
Многие люди не понимают, что простое нажатие кнопки «Режим сна/Пробуждение» в верхней части iPad на самом деле не выключает устройство, что является важным первым шагом в устранении неполадок. Если вы находитесь на экране «Привет» или на экране «Сдвиньте для обновления», у вас могут возникнуть проблемы при обычной перезагрузке. Жесткая перезагрузка - это когда вы говорите iPad немедленно отключиться без какого-либо подтверждения.
- Во-первых, нажмите и удерживайте кнопку Сон/Пробуждение.
- Если на экране появится запрос Slide to Power Off, отпустите кнопку Sleep/Wake. n и следуйте инструкциям на экране. Это обычная перезагрузка.
- Если вы не видите Slide to Power Off через несколько секунд, просто продолжайте удерживать кнопку Sleep/Wakeнажатой. Примерно через полминуты iPad автоматически выключится. Это жесткая перезагрузка. Единственная разница между мягкой перезагрузкой и жесткой перезагрузкой заключается в том, что вас не просят подтвердить выключение устройства. Жесткая перезагрузка - это отказоустойчивая система в тех случаях, когда iPad не может запросить подтверждение, например, зависает во время периода активации или во время обновления.
- После того, как iPad выключится, подождите около десяти секунд, а затем нажмите и удерживайте кнопку Сон/Пробуждение, и iPad снова включится. Вы можете поднять палец, когда на экране появится логотип Apple.
Надеемся, простая перезагрузка устройства решит проблему. Если у вас все еще есть проблемы, вы можете попробовать повторить эти шаги, но вместо немедленного включения iPad вы можете подключить его к стене или компьютеру на час или около того, чтобы он зарядился. Это устранит любые проблемы, вызванные низким энергопотреблением iPad.
Сброс устройства через iTunes
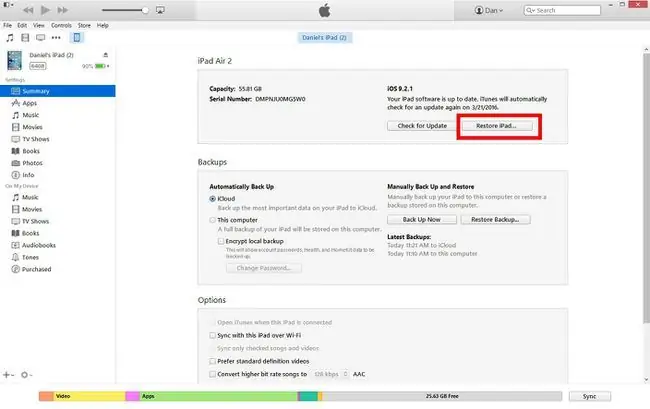
Хотя я бы не назвал перезагрузку iPad долгим делом, проблема с тем, что iPad не выходит за пределы экрана «Hello» или настройки, часто требует сброса устройства до заводских настроек по умолчанию. К сожалению, именно здесь могут возникнуть самые большие проблемы. Вы можете восстановить свой iPad через iTunes только в том случае, если функция «Найти iPad» отключена, и вы не можете отключить функцию «Найти iPad», если не можете войти в свой iPad. Если вы не уверены, что он у вас включен? Вы будете уведомлены в iTunes при попытке восстановить iPad.
Если у вас включена функция «Найти iPad», вы можете попытаться восстановить устройство удаленно через icloud.com.
Если функция «Найти iPad» отключена, вы сможете восстановить устройство через iTunes.
- Во-первых, убедитесь, что ваш компьютер включен и iTunes открыт. Загрузите последнюю версию iTunes.
- Подключите iPad к компьютеру с помощью разъема Lightning, входящего в комплект поставки iPad.
- Обычно iTunes распознает ваш iPad. Если вы никогда не подключали его, вас попросят подтвердить, что вы хотите Доверять этому компьютеру. После того, как вы доверились компьютеру, вы можете нажать кнопку iPad в верхней левой части экрана рядом с кнопками «Музыка», «Видео» и «Компьютер». Вы попадете на экран с параметрами Восстановить iPad. Однако, поскольку iPad зависает на экране активации, компьютер не всегда его распознает.
- Если компьютер не распознает iPad, нажмите и удерживайте оба кнопку Сон/Пробуждение в верхней части iPad и кнопка Home чуть ниже дисплея iPad. После удержания обеих этих кнопок в течение нескольких секунд iTunes должен предложить вам восстановить устройство.
После того, как вы восстановили iPad, вы можете настроить его так же, как и при первом приобретении iPad. Если у вас есть резервная копия, хранящаяся в iCloud, во время процесса вас спросят, хотите ли вы выполнить восстановление из резервной копии iCloud.
Попробуйте перевести iPad в режим восстановления
Если у вас по-прежнему возникают проблемы с iPad, попробуйте перевести iPad в режим восстановления. Это режим, который пропускает определенные средства защиты и не дает вам возможности сначала сделать резервную копию iPad, но может помочь вам вернуться к заводскому режиму по умолчанию.






