- Автор Abigail Brown [email protected].
- Public 2024-01-02 07:53.
- Последнее изменение 2025-01-24 12:22.
Проблемы могут возникнуть при преобразовании кодов символов из одной системы в другую. Эти проблемы приводят к искажению данных. Чтобы исправить это, в конце 1980-х годов был разработан универсальный набор символов, известный как система Unicode, который дает символам, используемым в компьютерных системах, уникальный код символов.
Информация в этой статье относится к Excel 2019, Excel 2016, Excel 2013, Excel 2010, Excel 2019 для Mac, Excel 2016 для Mac, Excel для Mac 2011 и Excel Online.
Универсальный набор символов
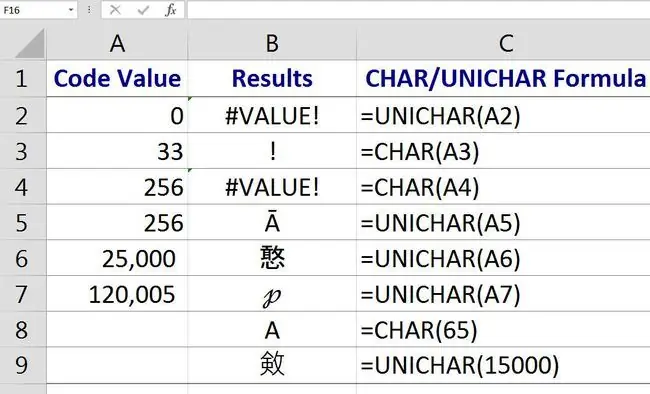
В кодовой странице Windows ANSI имеется 255 различных кодов символов или кодовых точек, в то время как система Unicode предназначена для хранения более миллиона кодовых точек. В целях совместимости первые 255 кодовых точек новой системы Unicode совпадают с кодовыми точками системы ANSI для символов и цифр западных языков.
Для этих стандартных символов коды запрограммированы в компьютер таким образом, что при вводе буквы на клавиатуре код этой буквы вводится в используемое приложение.
Нестандартные знаки и символы, такие как знак авторского права или символы с диакритическими знаками, используемые в различных языках, вводятся в приложение путем ввода кода ANSI или номера Unicode для символа в нужном месте.
Excel CHAR и функции CODE
Excel имеет ряд функций, которые работают с этими числами. CHAR и CODE работают во всех версиях Excel. UNICHAR и UNICODE были введены в Excel 2013.
Функции CHAR и UNICHAR возвращают символ для заданного кода. Функции CODE и UNICODE делают обратное и предоставляют код для данного символа. Как показано на изображении выше:
- Результатом=CHAR (169) является символ авторского права ©.
- Результат для=CODE(©) равен 169.
Если две функции вложены друг в друга в форме
=КОД(СИМВОЛ(169))
вывод формулы равен 169, так как две функции выполняют работу, противоположную другой.
Синтаксис и аргументы функций CHAR и UNICHAR
Синтаксис функции относится к структуре функции и включает в себя имя функции, квадратные скобки и аргументы.
Синтаксис функции CHAR:
=СИМВОЛ(Число)
Синтаксис функции UNICHAR:
=UNICHAR(Число)
В этих функциях Число (обязательное) - это число от 1 до 255, связанное с нужным символом.
- Аргумент «Число» может быть числом, введенным непосредственно в функцию, или ссылкой на ячейку с расположением числа на листе.
- Если аргумент Число не является целым числом от 1 до 255, функция СИМВОЛ возвращает ошибку ЗНАЧ! значение ошибки, как показано в строке 4 на изображении выше.
- Для кодовых номеров больше 255 используйте функцию UNICHAR.
- Если в качестве числового аргумента вводится ноль (0), функции СИМВОЛ и ЕДИНИЧЕСКИЙ СИМВОЛ возвращают ЗНАЧ! значение ошибки, как показано в строке 2 на изображении выше.
Введите функции CHAR и UNICHAR
Варианты ввода любой функции включают ввод функции вручную, например
=СИМВОЛ(65)
или
=UNICHAR(A7)
Функция и числовой аргумент также могут быть введены в диалоговом окне функций.
В Excel Online вы вводите функцию вручную. В настольных версиях Excel используйте диалоговое окно.
Выполните следующие действия, чтобы ввести функцию CHAR в ячейку B3:
- Выберите ячейку B3, чтобы сделать ее активной.
- Выбрать Формулы.
- Выберите Text, чтобы открыть раскрывающийся список функций.
- Выберите CHAR в списке, чтобы вызвать диалоговое окно функции.
- В диалоговом окне выберите строку Число.
- Выберите ячейку A3 на листе, чтобы ввести ссылку на эту ячейку в диалоговое окно.
- Выберите OK, чтобы завершить функцию и закрыть диалоговое окно.
Восклицательный знак появляется в ячейке B3, потому что ее код символа ANSI равен 33.
Когда вы выбираете ячейку E2, полная функция=CHAR(A3) появляется в строке формул над рабочим листом.
Использование функции CHAR и UNICHAR
Функции CHAR и UNICHAR переводят номера кодовых страниц в символы для файлов, созданных на других типах компьютеров. Например, функция CHAR может удалить нежелательные символы, которые появляются в импортированных данных.
Эти функции можно использовать в сочетании с другими функциями Excel, такими как TRIM и SUBSTITUTE, в формулах, предназначенных для удаления ненужных символов с рабочего листа.
Синтаксис и аргументы функций CODE и UNICODE
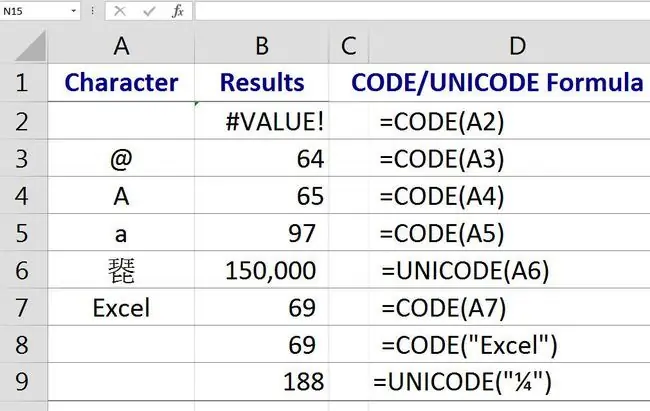
Синтаксис функции относится к структуре функции и включает в себя имя функции, квадратные скобки и аргументы.
Синтаксис функции КОД:
=КОД(Текст)
Синтаксис функции UNICODE:
=UNICODE(Текст)
В этих функциях Text (обязательный) - это символ, для которого вы хотите найти номер кода ANSI.
Аргумент Text может быть одиночным символом, заключенным в двойные кавычки (" "), который вводится непосредственно в функцию, или ссылкой на ячейку с расположением символа в рабочий лист, как показано в строках 4 и 9 на изображении выше.
Если текстовый аргумент оставлен пустым, функция КОД возвращает значение ЗНАЧ! значение ошибки, как показано в строке 2 на изображении выше.
Функция CODE отображает код символа только для одного символа. Если текстовый аргумент содержит более одного символа (например, слово Excel, показанное в строках 7 и 8 на изображении выше), отображается только код для первого символа. В данном случае это число 69, которое является кодом символа для прописной буквы E
Прописные и строчные буквы
Прописные или заглавные буквы на клавиатуре имеют разные коды символов, чем соответствующие строчные или строчные буквы.
Например, кодовый номер UNICODE/ANSI для буквы «A» в верхнем регистре - 65, а кодовый номер UNICODE/ANSI нижнего регистра «a» - 97., как показано в строках 4 и 5 на изображении выше.
Введите функции CODE и UNICODE
Варианты ввода любой функции включают ввод функции в ячейку, например:
=КОД(65)
или
=UNICODE(A6)
Функция и аргумент Текст также могут быть введены в диалоговом окне функций.
В Excel Online вы вводите функцию вручную. В настольных версиях Excel используйте диалоговое окно.
Выполните следующие действия, чтобы ввести функцию КОД в ячейку B3:
- Выберите ячейку B3, чтобы сделать ее активной.
- Выбрать Формулы.
- Выберите Text, чтобы открыть раскрывающийся список функций.
- Выберите CODE в списке, чтобы вызвать диалоговое окно функции.
- В диалоговом окне выберите строку Текст.
- Выберите ячейку A3 на листе, чтобы ввести ссылку на эту ячейку в диалоговое окно.
- Выберите OK, чтобы завершить функцию и закрыть диалоговое окно.
В ячейке B3 появится число 64. Это код символа амперсанда (&).
Когда вы выбираете ячейку B3, полная функция=КОД (A3) появляется в строке формул над рабочим листом.






