Музыка делает фотомонтаж или любое видео без звука намного интереснее. С помощью Movie Maker вы можете легко добавлять песни из своей личной библиотеки в любое видео.
Импорт музыки из вашей библиотеки
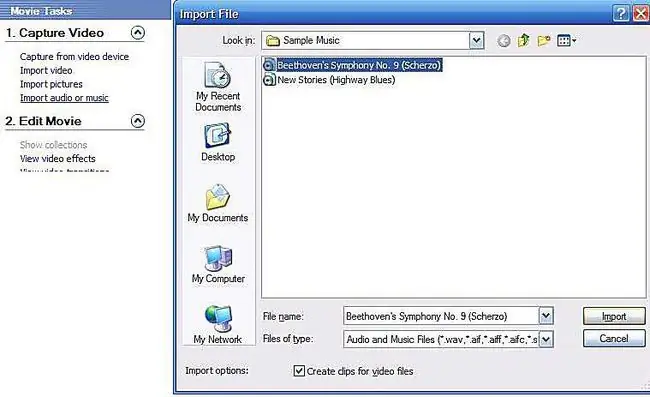
Выбирая песню, учитывайте настроение, которое вы хотите создать для своего видео, а также подумайте, кто увидит конечный продукт. Если видео предназначено только для домашнего и личного просмотра, вы можете свободно использовать любую музыку, которую хотите.
Если вы хотите поделиться своим фильмом с общественностью или каким-либо образом заработать на нем деньги, используйте только музыку, авторские права на которую принадлежат вам.
Чтобы импортировать песню в Movie Maker, выберите Импорт аудио или музыки в меню Захват видео. Отсюда просмотрите свои музыкальные файлы, чтобы найти мелодию, которую вы ищете. Нажмите Импорт, чтобы перенести выбранную песню в проект Movie Maker.
Добавить музыку на временную шкалу
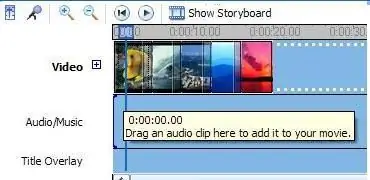
При редактировании видео Movie Maker позволяет выбирать между режимами просмотра «Раскадровка» и «Временная шкала». В режиме раскадровки вы видите только неподвижный кадр каждой фотографии или видеоклипа. Представление на временной шкале разделяет клипы на три дорожки: одну для видео, одну для аудио и одну для титров.
При добавлении музыки или другого аудио к вашему видео переключитесь с режима «Раскадровка» на режим «Временная шкала», щелкнув значок Показать временную шкалу над отредактированным фильмом. Это изменяет настройки редактирования, так что вы можете добавить звуковую дорожку к вашему видео.
Перетащите значок песни на звуковую дорожку и поместите ее туда, где вы хотите, чтобы она начала играть. После того, как песня находится на временной шкале, ее легко перемещать и менять начальную точку.
Редактировать звуковую дорожку
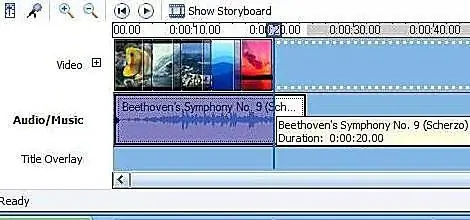
Если выбранная вами песня длиннее вашего видео, обрежьте начало или конец до нужной длины. Наведите указатель мыши на любой конец песни и перетащите маркер в то место, где вы хотите, чтобы песня начиналась или останавливалась.
Добавить постепенное появление и затухание звука
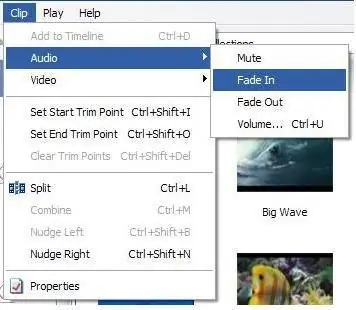
Когда вы обрезаете песню, чтобы она подошла к видео, вы часто получаете резкое начало и остановку, которые могут быть грубыми для ушей. Вы можете сгладить звук, плавно добавляя и удаляя музыку.
Откройте меню Clip в верхней части экрана и выберите Audio. Оттуда выберите Fade In и Fade Out, чтобы добавить эти эффекты к вашему видео.
Последние штрихи
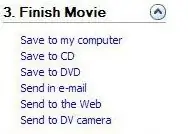
Теперь, когда ваш фотомонтаж закончен и положен на музыку, вы можете экспортировать его, чтобы поделиться с семьей и друзьями. В меню Завершить фильм можно сохранить фильм на DVD, камеру, компьютер или в Интернете.






