Защитник Windows - это бесплатная программа, которую Microsoft включает в Windows 10. Она защищает ваш компьютер от программ-шпионов, вирусов и других вредоносных программ (т. е. вредоносных программ, которые наносят вред вашему устройству). Раньше он назывался «Microsoft Security Essentials».
Он включен по умолчанию при первом запуске Windows 10, но Защитник Windows можно отключить. Одно важное замечание: если вы устанавливаете другую антивирусную программу, вам следует отключить Защитник Windows. Антивирусные программы не любят устанавливаться на одном и том же компьютере и могут запутать ваш компьютер.
Поиск Защитника Windows

Чтобы узнать, как настроить и использовать Защитник Windows, сначала нужно его найти. Самый простой способ - набрать «защитник» в окне поиска в левом нижнем углу панели задач. Окно находится рядом с кнопкой «Пуск».
Главное окно
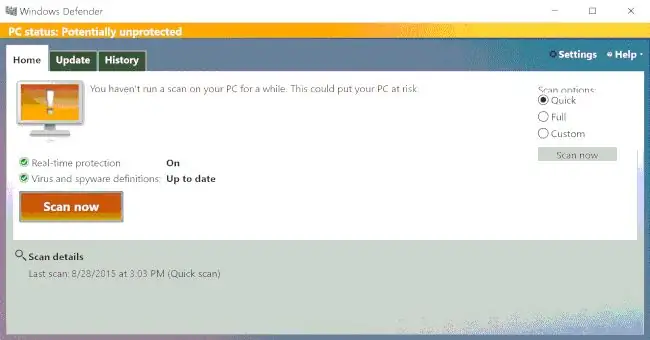
Когда Защитник Windows откроется, вы увидите этот экран. Первое, на что следует обратить внимание, это цвет. Желтая полоса на верхнем мониторе компьютера здесь вместе с восклицательным знаком - это не слишком тонкий способ Microsoft сказать вам, что вам нужно предпринять какие-то действия. Обратите внимание, что вверху отображается «Статус ПК: потенциально незащищенный», на случай, если вы пропустили все остальные предупреждения.
В данном случае текст сообщает нам, что нам нужно запустить сканирование. Внизу галочки говорят нам, что «Защита в режиме реального времени» включена, что означает, что Защитник работает постоянно и что мои определения вирусов «Обновлены». Это означает, что в Защитнике загружены самые последние описания вирусов, и он должен уметь распознавать последние угрозы для компьютера.
Также есть кнопка Сканировать сейчас, чтобы вручную запустить сканирование, а под ней сведения о моем последнем сканировании, включая его тип.
Справа три варианта сканирования. Давайте пройдемся по ним. (Также обратите внимание, что фраза «Параметры сканирования» видна лишь частично. Похоже, это сбой в программе, так что не беспокойтесь об этом.)
- Быстрое сканирование. Это проверяет области, в которых наиболее вероятно находится вредоносное ПО. Это не так тщательно, как полное сканирование, но намного быстрее. Обычно этого достаточно, чтобы обезопасить себя.
- Полное сканирование. Это сканирование проверяет все на вашем жестком диске. Это медленно и может занять много времени, но с большей вероятностью обнаружит вредоносное ПО, спрятавшееся в неожиданном месте.
- Пользовательское сканирование. Вы можете выбирать файлы и места, которые хотите сканировать. Оставьте это в покое, если вы не являетесь пользователем высокого уровня.
Вкладка «Обновление»
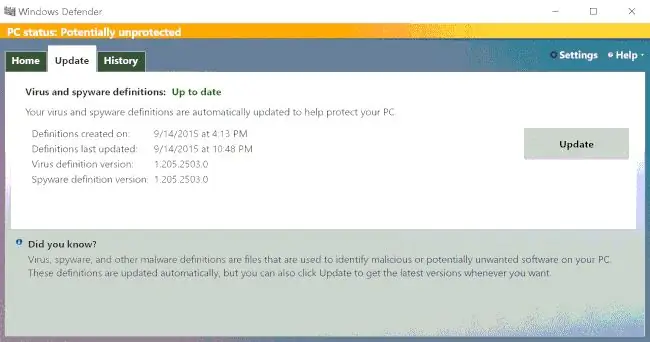
До сих пор вы видели информацию на вкладке Главная, где вы будете проводить большую часть своего времени. На вкладке Update рядом с ней указано время последнего обновления определений вирусов и шпионских программ. Единственный раз, когда вам нужно обратить внимание на то, что здесь, - это когда определения устарели, потому что Защитник не будет знать, что искать, а более новое вредоносное ПО может заразить ваш компьютер.
Вкладка История
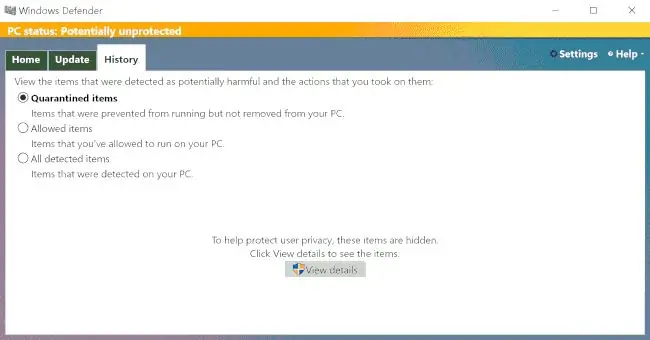
Последняя вкладка помечена как История. Здесь вы узнаете, какое вредоносное ПО было обнаружено и что с ним делает Защитник. Нажав кнопку Подробнее, вы увидите, какие товары находятся в каждой из этих категорий. Как и в случае с вкладкой «Обновление», вы, вероятно, не проведете здесь много времени, если только вы не отслеживаете определенную часть вредоносного ПО.
Сканирование…
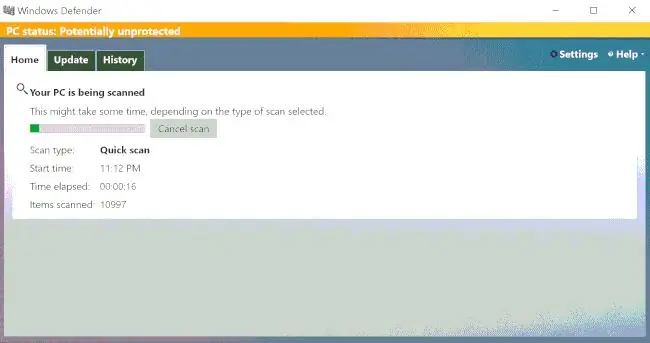
Как только вы нажмете кнопку Сканировать сейчас, сканирование начнется, и вы увидите окно прогресса, показывающее, какая часть вашего компьютера была просканирована. Информация также сообщает вам, какой тип сканирования выполняется; когда вы начали это; как долго это происходит; и сколько элементов, например файлов и папок, было отсканировано.
Защищенный ПК
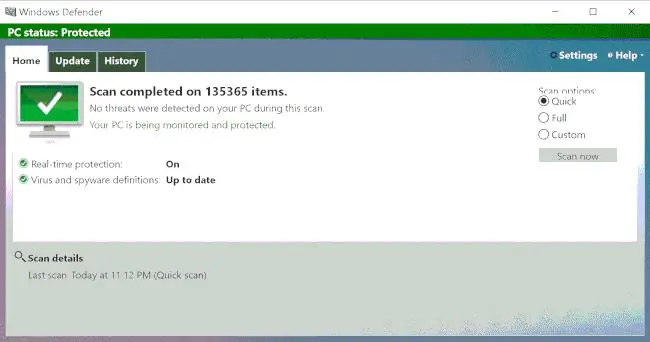
Когда сканирование будет завершено, вы увидите зеленый цвет. Строка заголовка вверху становится зеленой, а на (теперь) зеленом мониторе есть галочка, сообщающая вам, что все в порядке. Он также сообщит вам, сколько элементов было просканировано и были ли обнаружены какие-либо потенциальные угрозы. Здесь зеленый - это хорошо, а Защитник Windows полностью обновлен.
Береги себя
Следите за Центром уведомлений Windows 10; он скажет вам, пришло ли время сканировать ваш компьютер. Когда вам нужно, вы теперь знаете, как. Как мог бы сказать самый интересный человек в мире: береги себя, друг мой.






