Защитите свой ПК с Windows от потенциальных цифровых вандалов, заблокировав систему с помощью функции блокировки экрана Windows 10. Неважно, используете ли вы ноутбук или настольный компьютер, все следующие методы обеспечат вашу систему в надежных руках.
Эти инструкции относятся ко всем версиям Windows 10.
Как вернуться к экрану блокировки Windows
Самый быстрый способ перевести систему на экран блокировки Windows - это использовать сочетание клавиш Win+L.
Windows 10 также предлагает полную поддержку самых классических команд Windows: Ctrl+ Alt+ Delete . Эта легендарная команда Windows приведет вас к короткому меню, предлагающему несколько основных параметров. Выберите Lock, и вы переместитесь на экран блокировки.
Как заблокировать Windows 10 с помощью меню «Пуск»
Блокировка Windows 10 с помощью меню «Пуск» требует нескольких дополнительных шагов, но этого можно добиться без клавиатуры, что может быть удобно в определенных ситуациях.
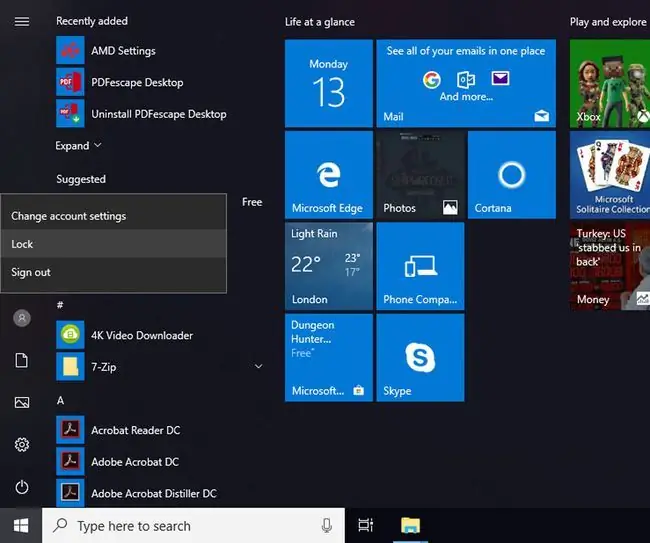
- Нажмите кнопку Старт.
- Посмотрите на значки меню слева и выберите верхний значок, представляющий вашу учетную запись пользователя.
- В появившемся вторичном меню выберите Блокировка.
Как автоматически защитить систему с помощью заставки
Тайм-аут экрана блокировки Windows 10 автоматически блокирует компьютер через определенное время. Отрегулируйте его в параметрах питания Windows, выполнив поиск параметров питания и сна в строке поиска Windows, выбрав Настройки питания и сна, а затем настроив Экран и Таймеры сна.
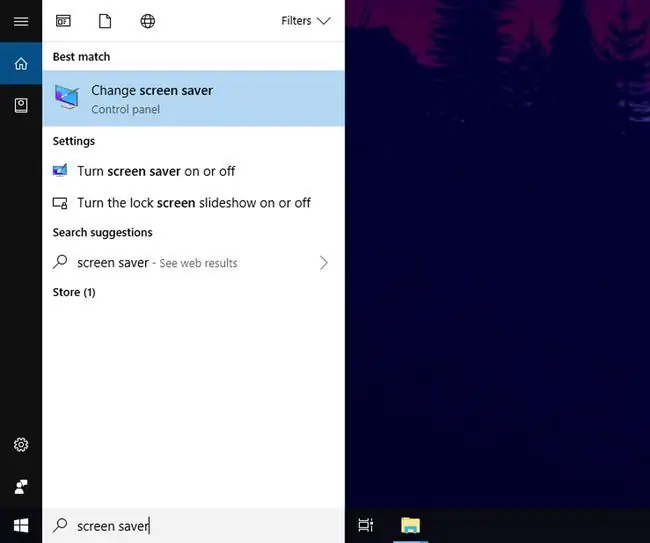
В качестве альтернативы можно разрешить экранную заставку заблокировать экран для вас. Вот как:
- Найдите заставку в строке поиска Windows и выберите Изменить заставку из результатов.
- Выберите вариант в раскрывающемся меню Заставка.
- Выберите, как долго вы хотите, чтобы система ждала, прежде чем активируется экранная заставка.
- Отметьте При возобновлении работы отображать экран входа в систему.
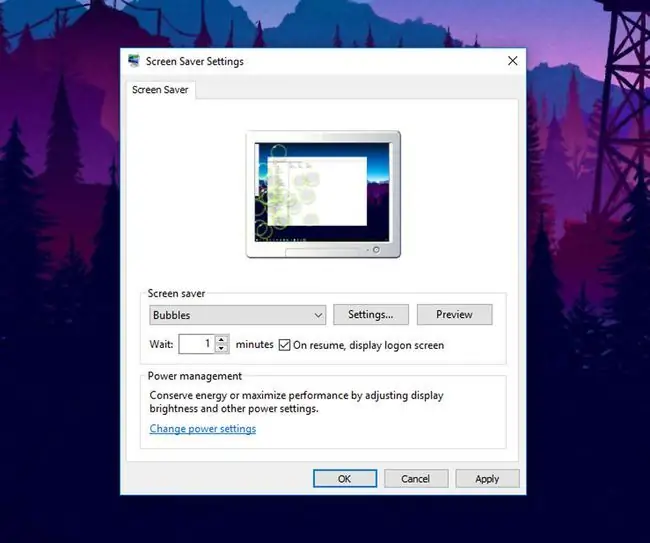
Чтобы настроить какие-либо детали самой экранной заставки, выберите Настройки, затем выберите Предварительный просмотр, чтобы проверить свой выбор.






