После того как вы изучите основы редактирования с помощью Premiere Pro CS6, вы будете готовы научиться добавлять заголовки и текст к своему видео. Добавление заголовка в начало видео - отличный способ сообщить зрителям, что вы собираетесь увидеть. Кроме того, вы можете добавить титры в конец вашего видео, чтобы ваши зрители знали всех, кто участвовал в создании проекта.
Эти инструкции относятся к Adobe Premiere Pro CS6. Линия настольных приложений Creative Suite была официально прекращена в 2013 году в пользу пакета Creative Cloud на основе подписки.
Начало работы
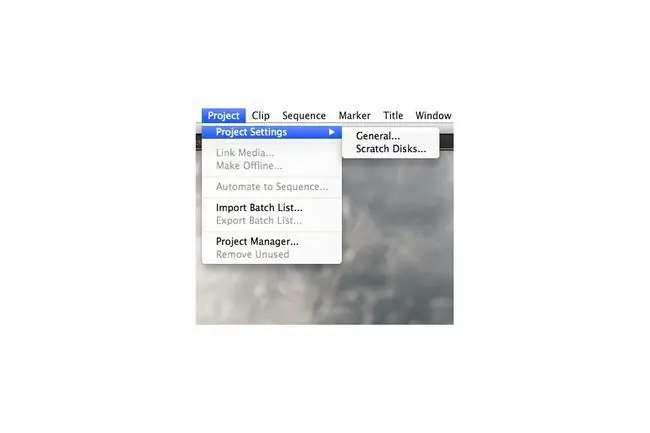
Откройте свой проект в Premiere Pro и убедитесь, что ваши рабочие диски установлены в правильном месте, перейдя в Проект > Настройки проекта > Скретч-диски.
Добавление заголовка в начало видео
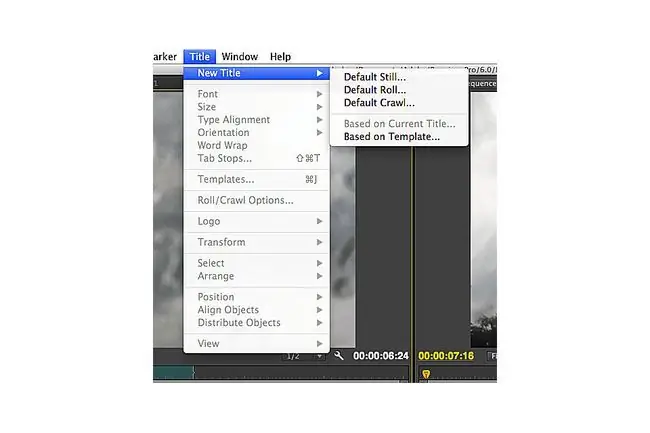
Чтобы добавить заголовок к вашему проекту, перейдите к Заголовок > Новый заголовок в строке главного меню. Можно выбрать один из трех вариантов: Default Still, Default Roll и Default Crawl. Выберите Стандартный неподвижный, и вы получите приглашение выбрать настройки для нового вводного заголовка.
Выбор настроек для заголовка
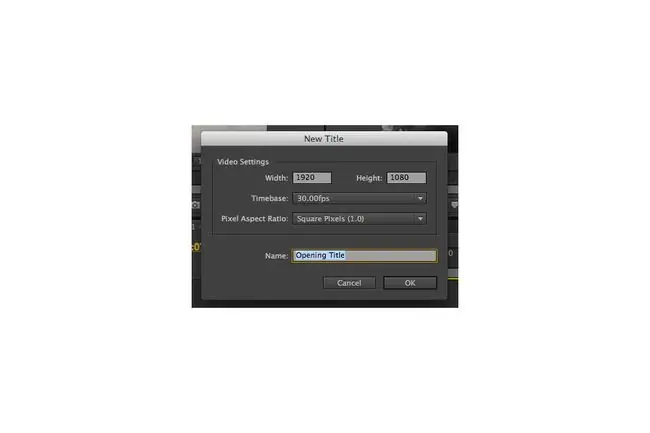
Убедитесь, что у вашего заголовка такие же настройки, как и у настроек последовательности для вашего видео. Если ваше видео широкоформатное, установите ширину и высоту 1920 на 1080 пикселей - стандартное соотношение сторон для этого формата. Затем выберите временную шкалу редактирования и соотношение сторон в пикселях для вашего заголовка. Временная база редактирования - это количество кадров в секунду вашей последовательности, а соотношение сторон пикселя определяется вашим исходным медиа. Если вы не уверены в этих настройках, просмотрите их, выбрав панель Sequence и перейдя к Sequence > Sequence Settings.в строке главного меню.
Добавление заголовков к последовательности
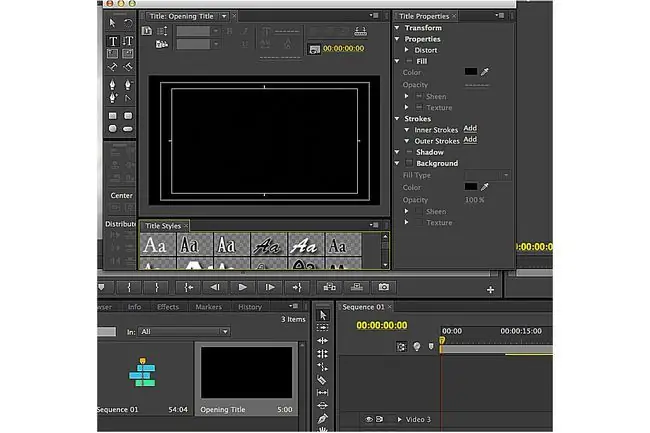
Добавьте место в начале последовательности для нового заголовка, выбрав носитель последовательности и переместив его вправо. Поставьте точку воспроизведения в начало последовательности. Теперь вы должны увидеть черную рамку в окне заголовка. Выберите стиль текста для вашего заголовка, выбрав один из параметров в главном средстве просмотра на панели «Заголовок». Убедитесь, что на панели инструментов выбран инструмент Type Text - он находится прямо под инструментом со стрелкой.
Регулировка заголовка
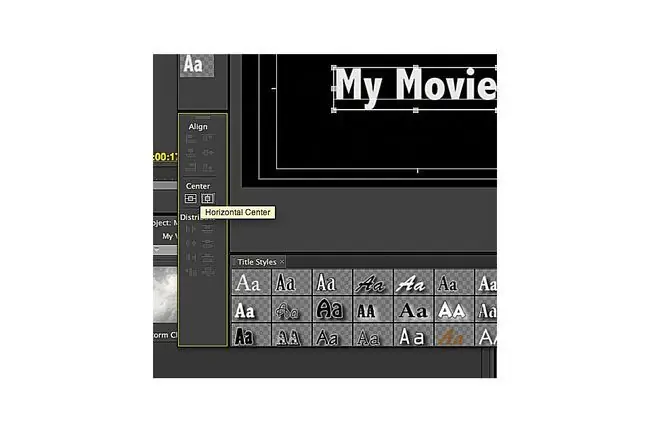
Выберите черную рамку, в которой должен появиться заголовок. Введите его в поле. После добавления текста выровняйте заголовок в рамке, щелкнув и перетащив инструмент со стрелкой. Чтобы точно настроить заголовок, используйте текстовые инструменты в верхней части панели «Заголовок» или инструменты на панели «Свойства заголовка». Чтобы заголовок находился в центре кадра, используйте функцию Центр на панели Выравнивание и выберите центрирование по горизонтали. или вертикальная ось.
Добавление заголовков на панель проекта
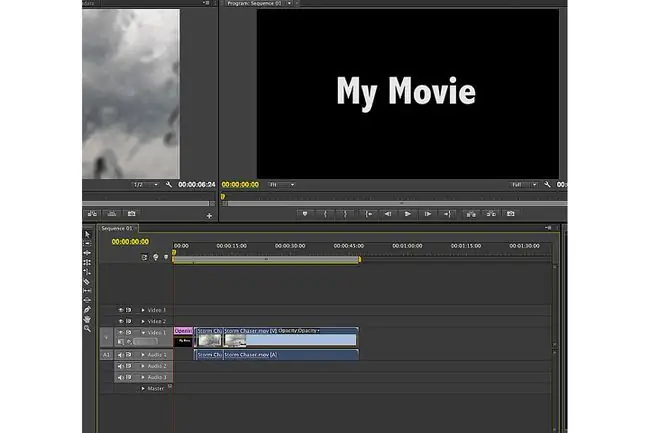
Когда вы удовлетворены настройками титров, закройте панель титров. Ваш новый заголовок появится на панели «Проект» рядом с другими исходными медиаданными. Чтобы добавить заголовок к эпизоду, выберите его на панели «Проект» и перетащите в нужное место в эпизоде. Продолжительность заголовков по умолчанию в Premiere Pro CS6 составляет пять секунд; отрегулируйте это значение, щелкнув правой кнопкой мыши заголовок на панели «Проект».
Добавление скользящих кредитов
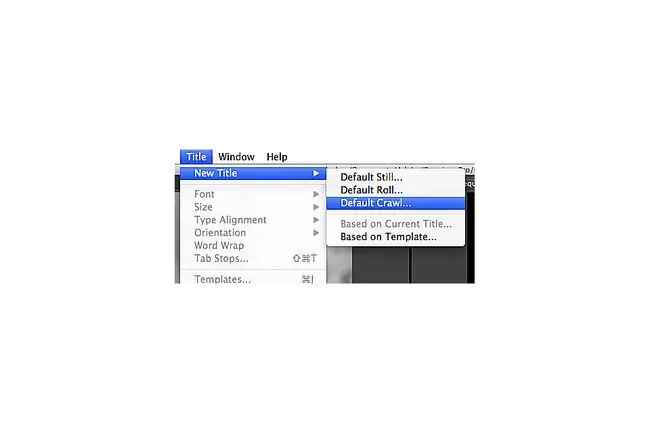
Процесс добавления титров в конец видео очень похож на добавление титров. Перейдите к Title > New Title > Default Roll в строке главного меню. Затем выберите соответствующие настройки для ваших титров - они должны соответствовать настройкам последовательности для вашего проекта.
Добавление текстовых полей
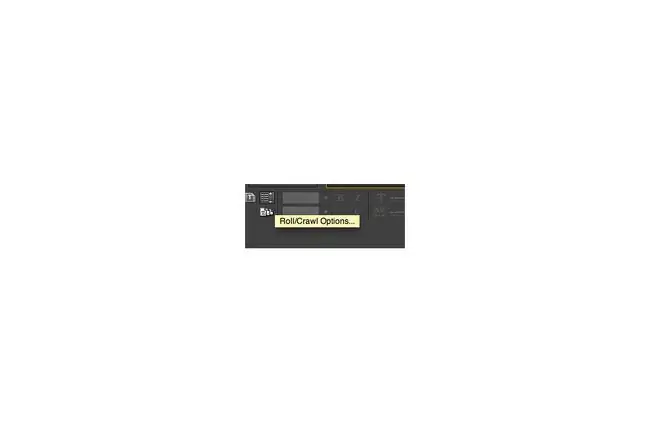
Полезно добавить несколько текстовых полей, когда вы перечисляете людей, участвующих в вашем проекте. Используйте инструмент со стрелкой и элементы управления текстом, чтобы настроить внешний вид ваших титров. В верхней части панели заголовков появляется кнопка с горизонтальными линиями рядом с вертикальной стрелкой - здесь вы можете настроить движение ваших заголовков в кадре. Для основных скользящих кредитов выберите Roll, Start Off Screen и End Off Screen в Roll/ Окно параметров сканирования.
Перемещение скользящих кредитов на место
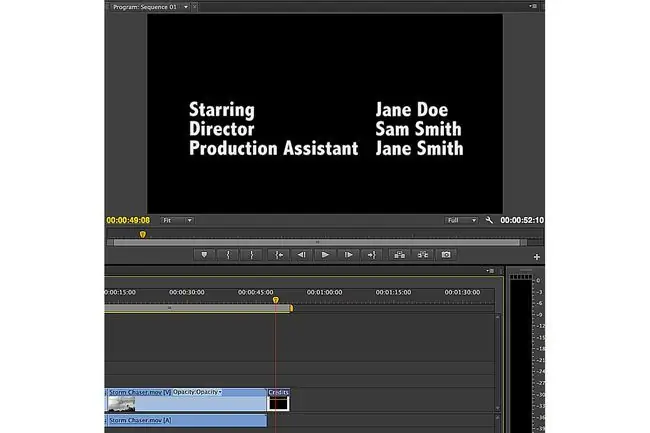
Когда вы довольны видом и движением ваших титров, закройте окно заголовка. Добавьте титры в конец эпизода, перетащив их с панели проекта на панель эпизода.






