Ваш компьютер с Windows 10 может загружаться дольше, если при включении компьютера запускается множество программ. Вот как сократить количество программ, которые запускаются сразу.
После того, как вы настроили свои программы запуска, ознакомьтесь с другими нашими советами по улучшению времени запуска Windows 10.
Что такое автозапуск программ в Windows?
Когда вы включаете компьютер и запускается Windows, она автоматически загружает все необходимое для работы. В то же время он автоматически загружает любые программы, которые настроены на запуск при запуске Windows. Это позволяет вам автоматически запускать любые важные программы, которые вы используете каждый день, не тратя время на их запуск вручную.
Основная проблема с программами запуска Windows заключается в том, что для их загрузки требуется время, поэтому добавление большого количества программ в список может значительно увеличить время, необходимое для завершения загрузки Windows.
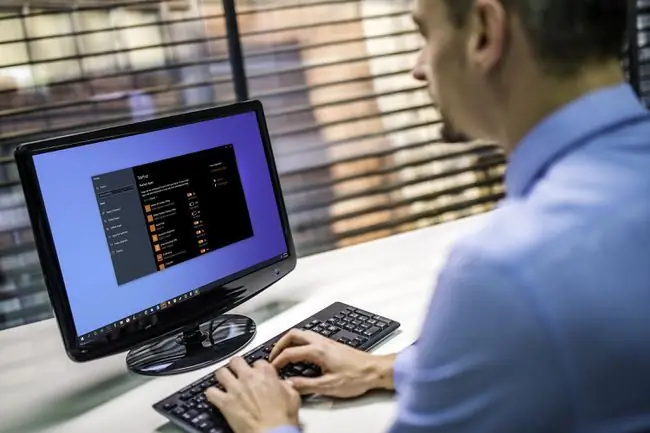
Как проверить, запущены ли у вас программы автозагрузки
Возможно, у вас есть несколько программ запуска, даже если ваш компьютер совершенно новый, поскольку некоторые новые компьютеры поставляются с кучей вредоносных программ. Если ваш компьютер устарел, и вы установили много программ и приложений за эти годы, у вас, вероятно, еще больше программ запуска, работающих в фоновом режиме.
Если вы проверите программы автозагрузки, которые у вас запущены в фоновом режиме, и вы увидите много вещей, которые вы не используете, то вы можете сократить время загрузки Windows, изменив программы автозагрузки или даже их отключение. В некоторых случаях вы можете даже улучшить общую производительность Windows, уменьшив количество программ, запущенных в фоновом режиме.
Вот как проверить, запущены ли у вас программы запуска:
-
Откройте Диспетчер задач Windows и перейдите на вкладку Автозагрузка.

Image -
Если вы видите приложение, запуск которого вы хотите запретить при запуске Windows 10, нажмите на название приложения, а затем нажмите кнопку Отключить в правом нижнем углу экрана. диспетчер задач.

Image -
Если вы заметили много программ, которые вы не используете, вы можете ускорить процесс, остановив запуск этих программ при запуске с помощью панели управления автозапуском приложений.
Как отключить автозагрузку программ в Windows 10
В более ранних версиях Windows и устаревших версиях Windows 10 запуск программ управлялся через папку автозагрузки. Это специальная папка, которая выглядит как обычная папка, но работает иначе. Когда вы помещаете ярлык в эту папку, Windows автоматически загружает его при запуске Windows.
Папка автозагрузки Windows 10 все еще существует и работает, но ее заменила панель автозапуска приложений. На этой панели перечислены все приложения и программы, которые должны запускаться при запуске Windows, и вы можете переключить простой переключатель, чтобы они не запускались автоматически.
Вот как отключить запускаемые программы в Windows 10 с помощью панели запускаемых приложений:
-
Нажмите Win+I, чтобы открыть настройки Windows, затем выберите категорию Приложения.

Image -
Выберите категорию Startup.

Image - Переключите любые отдельные приложения, чтобы активировать или деактивировать их статус запуска.
- Перезагрузите компьютер, и загрузятся только выбранные вами программы.
Можете ли вы использовать папку автозагрузки для отключения запускаемых программ в Windows 10?
Несмотря на то, что папка автозагрузки все еще существует в Windows 10, она была заменена панелью управления запускаемыми приложениями. Вы можете удалить ярлыки из этой папки, чтобы они не запускались, но вы можете заметить, что в папке нет ярлыков или их гораздо меньше, чем активных программ запуска.
Проблема заключается в том, что Windows 10 больше не полагается на папку автозагрузки для управления запускаемыми программами, большинство автозапускаемых программ отображаются только в диспетчере задач и на панели управления запускаемыми приложениями. Для управления статусом запуска этих программ нельзя использовать папку автозагрузки.
Имея это в виду, можно проверить папку автозагрузки и удалить все ненужные ярлыки. Тем не менее, вам нужно будет использовать либо диспетчер задач, либо панель управления автозагрузкой для управления большинством программ автозапуска в Windows 10.






