RetroArch - бесплатная кроссплатформенная программа-эмулятор видеоигр. Если вы знаете, как использовать RetroArch, вы сможете играть в классические игры Nintendo, PlayStation и Xbox практически на любом компьютере или мобильном устройстве. Вы даже можете запустить RetroArch на Xbox One, Nintendo Switch и других игровых системах.
Инструкции в этой статье относятся к RetroArch 1.7.9 для Windows, Mac, Linux, Android и iOS.
Что такое RetroArch?
RetroArch - это проект с открытым исходным кодом, способный запускать несколько эмуляторов видеоигр в одном интерфейсе. Помимо дополнительных функций, предлагаемых отдельными эмуляторами, RetroArch предоставляет несколько дополнительных преимуществ, включая:
- Поддержка геймпада и сенсорного экрана.
- Обширная настройка видео и аудио.
- Возможности записи и потоковой передачи.
- Варианты сетевой игры.
Поскольку это открытый исходный код, каждый может вносить новые ядра и инструменты настройки, и выпускаются частые обновления с новыми функциями. RetroArch эмулирует не только игры и консоли. Например, существуют ядра для движков видеоигр, так что вы можете создавать свою собственную игру Tomb Raider, используя исходные ресурсы.
Ядра и ПЗУ RetroArch
Хотя RetroArch удобен после настройки, процесс настройки может занять много времени. Это инструмент, предназначенный для продвинутых пользователей, заинтересованных в разработке программного обеспечения, которым нравится возиться с настройками. Если вы просто хотите играть в игры для определенной системы, возможно, есть лучшие варианты эмуляторов.
Прежде чем вы сможете играть в игры, вы должны загрузить эмуляторы (называемые ядрами), а также файл ROM или ISO для игры, в которую вы хотите играть. Ядра можно загрузить из RetroArch, но вам придется получать игры другими способами.
Как использовать RetroArch на ПК
Процесс настройки настольной версии RetroArch одинаков для Windows, Mac и Linux:
Прежде чем начать, соберите все игровые ПЗУ в одну папку, чтобы их было легко найти.
-
Посетите RetroArch.com и загрузите программу для своей операционной системы. Если веб-сайт автоматически определяет вашу ОС, вы можете выбрать Загрузить стабильную версию, чтобы загрузить последнюю стабильную версию. В противном случае прокрутите вниз и выберите один из вариантов загрузки.

Image -
Запустите установочный файл RetroArch и завершите установку.

Image -
Откройте RetroArch и выберите Загрузить ядро.
Используйте клавиши со стрелками для перемещения по меню и нажмите Enter, чтобы сделать выбор. Чтобы вернуться назад, нажмите клавишу X.

Image -
Выберите Загрузить ядро.

Image -
Прокрутите список и выберите нужный эмулятор(ы).

Image -
Вернитесь в главное меню и выберите Загрузить содержимое.

Image -
Найдите папку, содержащую ваши игры, и выберите файл ROM или файл ISO для игры, в которую вы хотите играть.

Image -
Чтобы сохранить игру, перейдите к Command > Параметры сохранения состояния и выберите Сохранить состояние. Чтобы загрузить сохраненную игру, выберите Load State..
Вы можете переключать игры или эмуляторы, перейдя в Файл > Загрузить ядро или Файл > Загрузить содержимое.

Image
Как настроить RetroArch
RetroArch по умолчанию применяет пользовательские настройки ко всем вашим эмуляторам. Чтобы настроить параметры индивидуально для каждого эмулятора:
-
Перейдите в Настройки и выберите Конфигурация.

Image -
Выберите параметр Использовать файл глобальных основных параметров, чтобы отключить его.

Image -
Настройки теперь будут сохраняться для каждого отдельного эмулятора. Например, перейдите к Настройки > Видео, чтобы настроить параметры отображения для загруженного ядра эмулятора.

Image
Как настроить контроллеры в RetroArch
Вы можете подключить контроллер PS4 или Xbox One для навигации по интерфейсу RetroArch. Чтобы изменить настройки контроллера:
-
Перейдите в Настройки и выберите Ввод.

Image -
Выберите Привязки пользователя 1.

Image -
Выбрать Пользователь 1 Привязать все.

Image -
Следуйте инструкциям по настройке кнопок контроллера.
Вы можете перейти к Настройки > Команда переключения меню, чтобы установить ярлык для главного меню.

Image
Как загружать обновления и пользовательские инструменты
Выберите Online Updater в главном меню, чтобы загрузить обновления и расширения для настройки RetroArch. Некоторые известные варианты включают в себя:
- Update Core Info Files: загрузите последние обновления для своих эмуляторов.
- Update Assets: Загрузите последнюю версию интерфейса RetroArch.
- Update Thumbnails: Загрузите бокс-арт для игр в RetroArch.
- Обновить читы: включить читы для игр, когда они доступны.
- Обновить наложения: выберите границы/наложения для ваших эмуляторов.
- Обновление шейдеров Cg/GLSL: выберите фильтры для имитации старых телевизоров.
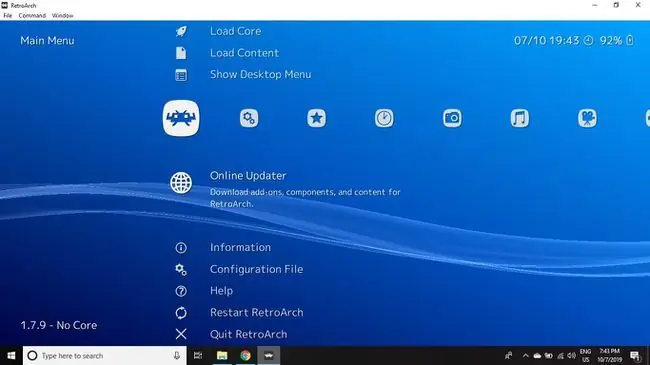
Как настроить RetroArch на Android и iOS
Прежде чем начать, полезно иметь все файлы ПЗУ в одном месте. Вы можете создать папку и перенести файлы с вашего компьютера. Чтобы начать играть в классические игры на мобильном устройстве с помощью RetroArch:
-
Загрузите мобильное приложение RetroArch для Apple Store или Google Play.

Image - Откройте RetroArch и нажмите Загрузить ядро.
- Нажмите Загрузить ядро.
-
Прокрутите список и выберите нужный эмулятор(ы).

Image - Вернитесь в главное меню RetroArch и нажмите Загрузить содержимое.
-
Найдите папку, содержащую ваши игры, и выберите файл ROM или файл ISO для игры, в которую вы хотите играть.
Чтобы переключить эмуляторы, нажмите Load Core в главном меню RetroArch и выберите эмулятор, который хотите загрузить.

Image
Как настроить RetroArch на Switch, Xbox One и других игровых системах
На RetroArch.com есть обучающие видеоролики о том, как настроить RetroArch на различных игровых консолях. Возможно, вам потребуется взломать устройство, что, скорее всего, приведет к аннулированию гарантии.






