Что нужно знать
- Дважды нажмите кнопку на правой стороне телефона, авторизуйтесь с помощью Face ID, а затем поднесите телефон к платежному терминалу.
- В Apple Wallet нажмите +, чтобы добавить новую платежную карту; карты, привязанные к вашей учетной записи Apple, возможно, уже указаны в списке.
Статья содержит инструкции о том, как настроить Apple Pay на iPhone 12 и как использовать его для совершения платежей на терминалах NFC.

Как настроить Apple Pay на iPhone 12
Apple Pay - удобная функция последних моделей iPhone, и, конечно же, она доступна на iPhone 12. Если вы никогда раньше не пользовались ею, вот краткое руководство по ее настройке.
- Чтобы найти Apple Pay, нажмите Утилиты > Wallet.
- На экране появляется объяснение того, как работает Apple Pay. Прочтите его, а затем нажмите Продолжить..
- Нажмите Кредитная или дебетовая карта, чтобы выбрать существующую карту или добавить новую.
- Если к вашей учетной записи Apple привязаны карты, они появятся на следующем экране. Если вы хотите использовать одну из этих карт, выберите ее.
-
Чтобы добавить новую карту, нажмите Добавить другую карту.
Если к вашему аккаунту не привязаны карты, у вас может быть только возможность добавить новую карту.
-
Вам будет предложено отсканировать карту. Сделайте это, а затем нажмите Продолжить.
Если карта не сканируется, вы также можете ввести информацию о карте вручную.
- Вам будет предложено добавить код безопасности для карты. Сделайте это и нажмите Продолжить..
-
После добавления карты вы увидите экран подтверждения. Нажмите Продолжить..
Вам может быть предложено прочитать и принять Условия использования. Если да, прочитайте предоставленную информацию и нажмите Согласен. Если вы нажмете Не согласен, вы не сможете добавить свою платежную карту.
- Появится еще один экран с пояснениями, в котором рассказывается, как использовать Apple Pay. Прочтите его и нажмите Продолжить, чтобы вернуться в свой кошелек.
Как использовать Apple Pay в магазинах
После того как вы добавите хотя бы одну карту в свой Apple Wallet, вы сможете использовать Apple Pay в участвующих магазинах для совершения бесконтактных платежей. Это работает только в магазинах, которые принимают Apple Pay. Вы узнаете, что это так, когда увидите один из символов Apple Pay.
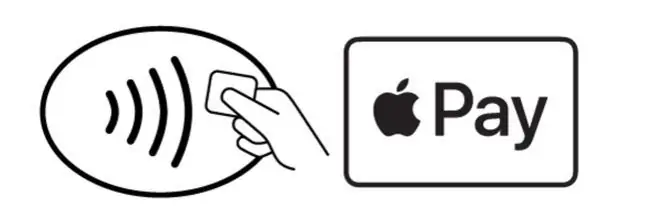
Когда вы увидите один из этих символов, следуйте этим инструкциям:
- Дважды нажмите боковую кнопку на правой стороне iPhone 12.
-
Apple pay открывается на карту по умолчанию. Поднимите телефон и подтвердите транзакцию с помощью Face ID.
Вы также можете использовать другую карту, если в вашем кошельке их несколько. Когда появится карта по умолчанию, коснитесь ее, а затем выберите карту, которую хотите использовать.
- Затем поднесите телефон к платежному терминалу, пока на экране не появится надпись Готово и синяя галочка.
Как изменить карту по умолчанию в Apple Pay на iPhone 12
Если у вас есть только одна карта в Apple Pay, она становится платежной картой по умолчанию. Когда вы добавляете другие карты или меняете карты, вы можете установить другую карту по умолчанию.
Самый простой способ сделать это - открыть кошелек, а затем нажать и удерживать карту, которую вы хотите сделать картой по умолчанию. Затем перетащите эту карту на передний план всех карт, которые вы указали. Это сделает его значением по умолчанию.
Если у вас возникли проблемы с этим методом, вот альтернативный способ сделать другую карту по умолчанию:
- Откройте приложение Настройки.
- Прокрутите вниз и нажмите Wallet и Apple Pay.
- Нажмите Карта по умолчанию.
-
Выберите новую карту, которую хотите использовать по умолчанию.
В следующий раз, когда вы дважды нажмете боковую кнопку, чтобы активировать Apple Pay, появится карта, которую вы выбрали в качестве новой по умолчанию.






