Что нужно знать
- Настройка: коснитесь приложения Wallet, выберите карту Apple Pay Cash, коснитесь Настроить сейчас > Продолжить > Согласен > Готово.
- Отправить наличные в iMessage: откройте iMessage и нажмите Оплатить. Введите сумму, нажмите Оплатить, добавьте сообщение и отправьте.
- Использование Siri: активируйте Siri и скажите что-нибудь вроде «Отправить 50 долларов Джо» или «Apple заплатите 50 долларов Джо за ужин» и следуйте инструкциям.
В этой статье объясняется, как настроить и использовать Apple Pay Cash. Он включает в себя информацию о просмотре истории транзакций Apple Pay Cash и другую информацию об услуге.
Как настроить Apple Pay Cash
Apple Pay Cash - это один из лучших и самых простых способов для пользователей Apple отправлять и получать одноранговые платежи на своих устройствах. Если вы хотите отправить или получить деньги через iMessage или Siri, на вашем iPhone или Mac, Apple Pay Cash - это способ сделать это.
Чтобы настроить Apple Pay Cash для отправки или получения денег, выполните следующие действия:
- Нажмите на приложение Wallet, чтобы открыть его.
- Нажмите на карту Apple Pay Cash.
-
Нажмите Настроить сейчас.

Image - Нажмите Продолжить.
-
Нажмите Согласен, чтобы принять условия Apple Pay Cash.
Когда вы делаете это, вы создаете новый виртуальный банковский счет. Но не волнуйтесь: это не повлияет на ваш кредит.
-
Нажмите Готово.

Image - Подождите несколько секунд, пока учетная запись Apple Pay Cash будет активирована. Когда он будет готов, появится сообщение. Нажмите X, чтобы скрыть сообщение.
Как отправить Apple Pay Cash с помощью iMessage
После того как вы настроили Apple Pay Cash, вы можете отправлять деньги людям несколькими способами. Возможно, наиболее распространенным способом является использование предустановленного приложения iMessage на устройствах iOS и watchOS. Вот что делать:
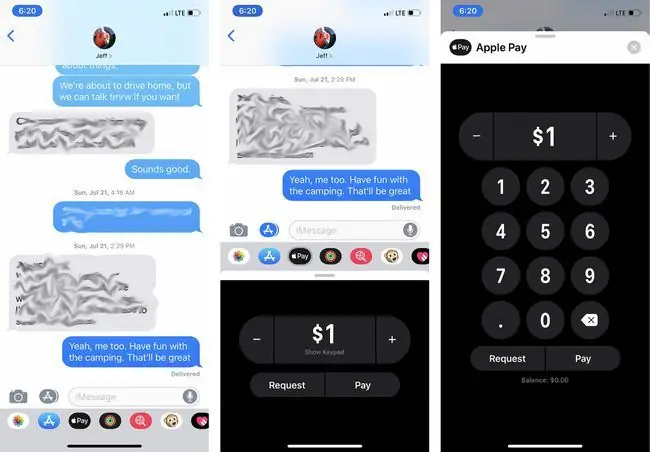
- Откройте приложение Сообщения и сообщение.
-
Нажмите на значок Оплатить. (Если его не видно, коснитесь значка приложения рядом с полем сообщения).
Если человек, которому вы пытаетесь отправить деньги, не может использовать Apple Pay Cash (например, из-за того, что он не соответствует требованиям, перечисленным ранее в статье), вы получите сообщение об этом.
-
Введите сумму, которую хотите отправить. Для этого коснитесь кнопок + или - или коснитесь Показать клавиатуру и введите сумму.
Если на вашем счету Apple Cash есть деньги, они по умолчанию используются для переводов Apple Pay Cash. Если у вас нет денег или недостаточно для покрытия платежа, используется дебетовая карта, зарегистрированная в Wallet. Если у вас более одной карты, нажмите >, чтобы выбрать.
- Когда будете готовы, нажмите Оплатить.
- Добавьте сообщение, если хотите, и отправьте его как обычное текстовое сообщение.
Нужно отменить платеж? Пока другой человек не принял его, перейдите в Wallet -> Apple Pay Cash -> Последние транзакции -> платеж для отмены -> Отменить платеж.
Как отправить Apple Pay Cash с помощью Siri
Siri также может помочь вам отправить деньги с помощью Apple Pay Cash. Просто активируйте Siri и скажите что-нибудь вроде «Отправить 50 долларов Джо» или «Apple заплатите 50 долларов Джо за ужин» и следуйте инструкциям.
За отправку и получение денег с помощью Apple Pay Cash комиссия не взимается, за исключением двух случаев. Во-первых, если вы хотите перевести деньги из Apple Pay Cash на свой банковский счет, вы заплатите комиссию в размере 1% (минимум 0,25 доллара США, максимум 10 долларов США). За международные транзакции взимается 3-процентная комиссия.
Как запросить деньги с помощью Apple Pay Cash
Если кто-то должен вам деньги, запросите их с помощью Apple Pay Cash, выполнив следующие действия:
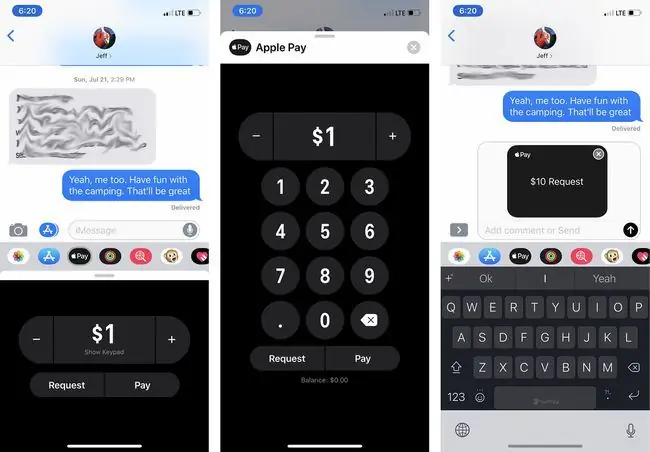
- Откройте Сообщения и перейдите к разговору с этим человеком или создайте новый.
- Нажмите на приложение Apple Pay Cash iMessage, чтобы открыть его.
- Выберите нужную сумму с помощью кнопок + и - или нажав Показать клавиатуру.
- Нажмите Запрос.
- Добавьте сообщение, если хотите, а затем отправьте текст.
Нужно оспорить платеж, который уже прошел? Для одноранговых платежей вам нужно будет работать с другим человеком или вашим банком. Если платеж был отправлен в пользу компании, обратитесь за помощью в Apple.
Как принимать деньги с помощью Apple Pay Cash
После того, как кто-то отправил вам деньги, добавить их на свой счет очень просто. В первый раз, когда вам отправят деньги, у вас есть семь дней, чтобы принять их. После этого все платежи принимаются автоматически, если вы не измените настройки приема платежей.
Чтобы изменить эти настройки, выполните следующие действия:
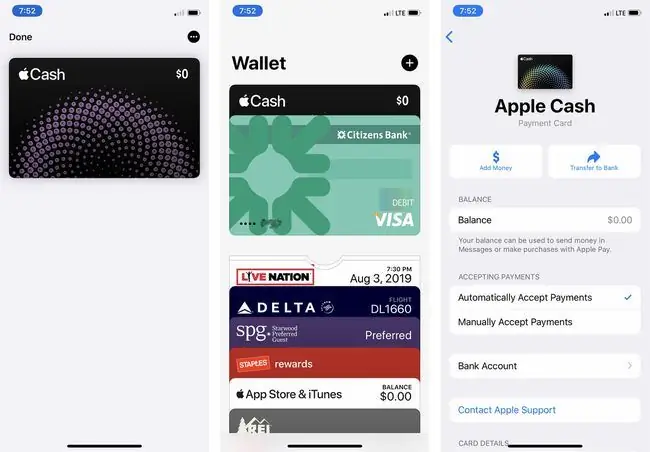
- Нажмите на приложение Кошелек.
- Прикоснитесь к Карте Apple Pay Cash.
- Нажмите значок ….
- В разделе Прием платежей нажмите Принимать платежи вручную.
- Теперь каждый раз, когда кто-то отправляет вам деньги, вам нужно будет нажать Принять в отправляемом им сообщении.
Как просмотреть историю транзакций Apple Pay Cash
Хотите увидеть все свои транзакции Apple Pay Cash? Вот как:
-
С чего начать, зависит от вашего устройства:
- На iPhone коснитесь Wallet > Карта Apple Cash > коснитесь значка ….
- На iPad перейдите в Настройки > Wallet и Apple Pay > Apple Cash card.
- Ваши последние транзакции перечислены здесь. Чтобы получить дополнительную информацию об одном из них, коснитесь его.
- Чтобы просмотреть более ранние транзакции, прокрутите вниз и коснитесь года. Затем нажмите на транзакцию для получения дополнительной информации.
Итог
Apple Pay Cash - это одноранговая платежная система, похожая на Venmo и Zelle, и вы можете использовать ее для отправки и получения денег друзьям и семье. Деньги, используемые для этого, поступают либо с дебетовой карты, либо из денег, уже отправленных вам с помощью Apple Cash. Деньги хранятся на вашем счете Apple Pay Cash и могут быть использованы в магазинах, принимающих Apple Pay, отправлены другим людям или переведены на ваш банковский счет.
Чем это отличается от Apple Pay?
Apple Pay используется для совершения беспроводных покупок в магазинах или других торговых точках с использованием кредитной или дебетовой карты. Apple Pay Cash - это способ обмена деньгами с друзьями и семьей.
Чем она отличается от Apple Card?
Apple Card - это традиционная кредитная карта. Все, что вы знаете о кредитных картах, применимо и к Apple Card. Это один из способов оплаты с помощью Apple Pay, но это не способ отправки денег людям. Фактически, вы не можете финансировать транзакции Apple Pay Cash с помощью любой кредитной карты, включая Apple Card. С Apple Pay Cash можно использовать только банковские счета и дебетовые карты.
Вы можете поделиться своей картой Apple Card с пятью другими людьми в вашей группе семейного доступа, а также установить лимиты расходов, отслеживать историю покупок и даже накапливать кредит вместе.
Требования Apple Pay Cash
Чтобы использовать Apple Pay Cash, вам необходимо:
- Совместимое устройство Apple, в том числе:iPhone с Face ID или Touch ID (кроме iPhone 5S)
- iPad с Face ID или Touch ID
- Apple Watch
- Mac с Touch ID (или выпущенные в 2012 году при использовании с iPhone или Apple Watch).
- Устройства iOS под управлением iOS 11.2 или выше.
- Часы под управлением watchOS 4.2 или выше.
- Двухфакторная аутентификация настроена на ваш Apple ID.
- Для входа в iCloud на устройстве, которое вы хотите использовать.
- Дебетовая карта добавлена в приложение Apple Wallet.
Лимит транзакций Apple Pay Cash
Есть некоторые ограничения на использование Apple Pay Cash. Некоторые из наиболее важных включают:
- Максимальный баланс Apple Cash: 20 000 долларов США
- Сумма, которую можно добавить в Apple Cash с дебетовой карты: $10-$10 000
- Максимальная сумма, которую можно добавлять в Apple Cash каждые семь дней: 10 000 долларов США
- Лимит на сообщение/транзакцию: $1-$10 000
- Перевод с Apple Cash на банковский счет: $1-10 000$
- Максимальный перевод на банковский счет каждые семь дней: 20 000 долларов США






