iPad поставляется с несколькими полезными приложениями, но они могут не выполнять все необходимые вам задачи. Перейдите в магазин приложений для iPad, чтобы найти бесплатные и платные приложения, которыми вы регулярно пользуетесь. Вот как загрузить эти приложения на iPad.
Инструкции в этой статье относятся к iPad с iPadOS 13 или более поздней версии, iOS 12 или iOS 11. App Store доступен для каждой модели iPad.
Как найти приложение для iPad в App Store
Чтобы запустить App Store на iPad, перейдите на главный экран и коснитесь значка App Store.
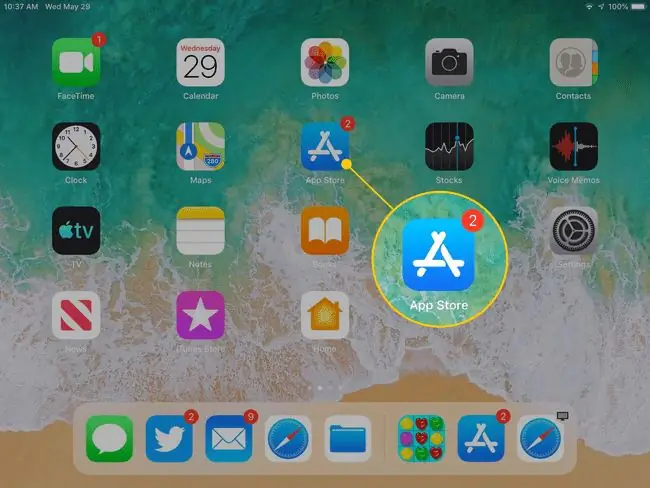
App Store открывается на экране «Сегодня», на котором представлен тщательно подобранный набор рекомендуемых и популярных приложений. Содержимое экрана «Сегодня» меняется ежедневно. Прокрутите вниз, чтобы увидеть, какие приложения предлагает Apple. Обычно на этом экране есть приложение дня, игра дня и несколько коллекций связанных приложений.
В нижней части экрана «Сегодня» (и других экранов App Store) находятся пять значков: Сегодня, Игры,Приложения, Обновления и Поиск . Коснитесь одного из них, чтобы перейти в соответствующий раздел App Store.
Как скачать игровое приложение
Если вы хотите играть в игры на своем iPad, выберите значок Игры в нижней части экрана, чтобы перейти в раздел игр в App Store.
Прокрутите экран «Игры», чтобы увидеть лучшие игры недели, игры, рекомендованные кураторами, игровые категории, список 30 лучших бесплатных игр и 30 лучших платных игр, а также другие подборки игр.
У каждой игры есть либо кнопка Получить рядом с ней, которая указывает, что это бесплатное приложение (бесплатные приложения могут содержать необязательные покупки в приложении), либо цена приложения.. Если вы видите интересующее вас приложение:
-
Нажмите на приложение, чтобы открыть его информационный экран. Например, чтобы узнать больше об игре Marvel Strike Force, коснитесь ее.

Image -
На информационной странице читайте отзывы и заметки разработчиков и смотрите на графику из приложения. Эта информация может помочь вам решить, хотите ли вы ее загрузить.
- Если вам не интересно это приложение, перейдите в левый верхний угол и коснитесь Игры, чтобы вернуться на экран «Игры» и найти другое приложение.
-
Чтобы загрузить приложение, нажмите Получить (или цену на платную игру), чтобы открыть экран загрузки.

Image -
На экране описано приложение и указано имя вашей учетной записи Apple. Коснитесь Установить или цена, чтобы начать загрузку и, в случае платных приложений, выставить счет на свой счет Apple.

Image
В большинстве случаев время загрузки составляет всего несколько секунд. Однако большие файлы загружаются дольше. Приложение устанавливается на iPad. Найдите его значок на главном экране. Чтобы открыть приложение, коснитесь его.
Как установить другие приложения
В App Store есть не только игры. Чтобы найти другие приложения во всех категориях, перейдите в нижнюю часть экрана и нажмите Apps..
Процесс выбора и загрузки приложения из любой категории аналогичен загрузке игрового приложения.
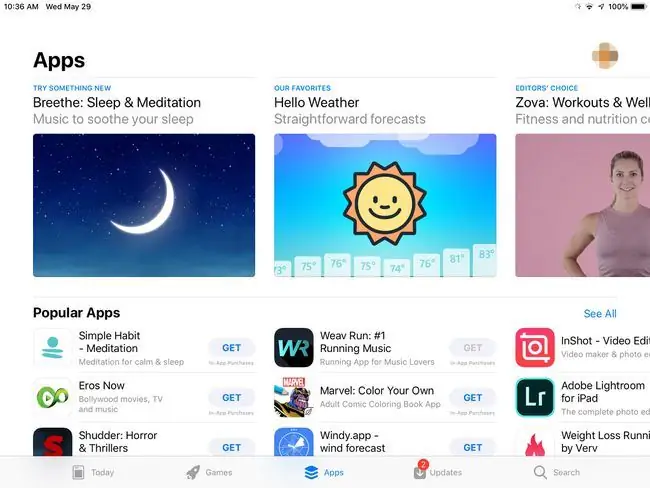
Как и на экране Игры, вы увидите лучшие приложения за неделю, самые продаваемые приложения, лучшие бесплатные и самые популярные платные приложения, выбор редактора и другие категории.
Если вы уже знаете, какое приложение вам нужно
Если вы знаете название нужного вам приложения - возможно, его порекомендовал друг или вы прочитали обзор в Интернете - не пролистывайте приложения в поисках его. Вместо этого перейдите в нижнюю часть экрана, коснитесь Поиск, а затем введите название приложения в поле поиска. Нажмите Search еще раз, и отобразится информационный экран для этого приложения.
Хотите изменить местоположение приложения на iPad?
Заполнение экрана приложениями не займет много времени. Когда на главном экране больше нет приложений, iPad добавляет больше экранов. Проведите влево или вправо по экрану iPad, чтобы перемещаться между экранами приложений.
Вы также можете перемещать приложения с одного экрана на другой и создавать собственные папки для хранения приложений. Узнайте больше о перемещении приложений и организации iPad.
Готовы к большему?
Если вы хотите научиться управлять своим iPad, находить лучшие приложения и удалять приложения, которые вам больше не нужны, ознакомьтесь с руководством по урокам для iPad 101.






