Что нужно знать
- Перейти к Пуск > Настройки > Система > Уведомления и действия. Включите уведомления Outlook, затем включите Показывать баннеры уведомлений.
- Доступ к новым уведомлениям по электронной почте с помощью значка Уведомления на панели задач.
- Установите продолжительность уведомления: перейдите в Настройки > Простота доступа. Выберите Показывать уведомления для, а затем выберите время.
В этой статье объясняется, как настроить уведомления по электронной почте Outlook в Windows 10, чтобы вы получали оповещения о поступлении нового письма в папку «Входящие» Outlook. Инструкции относятся к Outlook 2019, 2016, 2013; и Outlook для Microsoft 365.
Включить уведомления по электронной почте Outlook в Windows 10
Чтобы включить баннеры уведомлений о новых сообщениях в Outlook с Windows 10:
- В Windows 10 откройте меню Пуск.
-
Выберите Настройки.

Image -
Выберите категорию Система.

Image -
Выберите Уведомления и действия.

Image -
Прокрутите вниз до раздела Получать уведомления от этих отправителей.

Image -
Прокрутите до Outlook.

Image -
Включить Outlook Уведомления toggle.

Image - Выберите Outlook.
-
Включите переключатель Показывать баннеры уведомлений.

Image - Закройте окно Настройки.
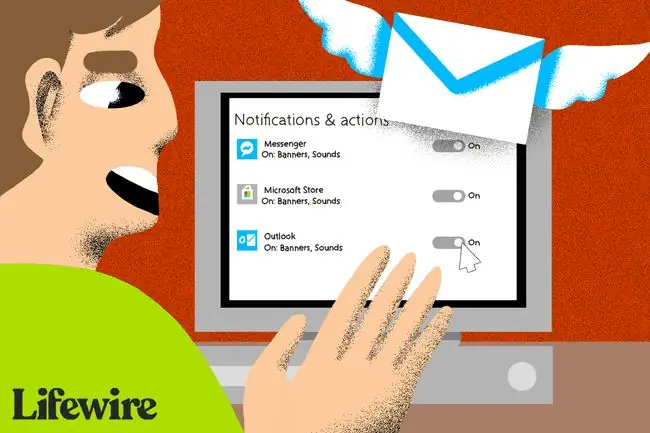
Просмотр предыдущих уведомлений из Outlook
Чтобы получить доступ к новым уведомлениям по электронной почте, перейдите на панель задач Windows и выберите значок Уведомления. Значок становится белым, когда есть непрочитанные уведомления.
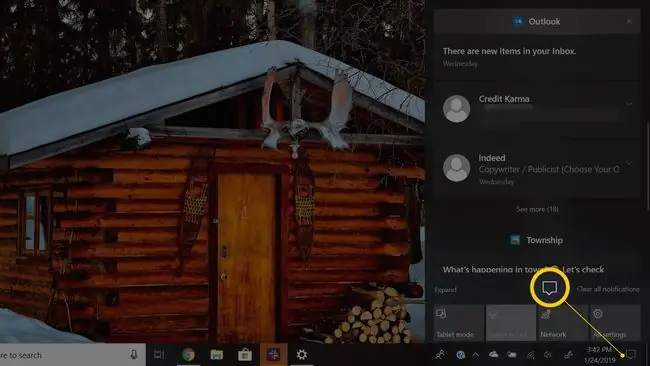
Изменить продолжительность видимости баннеров уведомлений
Чтобы настроить время, в течение которого баннеры уведомлений, такие как баннеры для новых электронных писем в Outlook, остаются видимыми на экране, прежде чем исчезнуть из поля зрения:
- Откройте меню Пуск.
-
Выберите Настройки.

Image -
Выберите категорию Простота доступа.

Image Если вы не видите категорию «Простота доступа», найдите эту категорию в окне поиска настроек.
- Прокрутите до раздела Упрощение и персонализация Windows.
-
Выберите стрелку раскрывающегося списка Показывать уведомления для и выберите желаемое время, когда Windows будет показывать уведомления.

Image - Закройте окно Настройки.






