Что нужно знать
- Загрузите и установите MP3Gain и выберите Опции > Отображение имени файла > Показать только файл.
- Далее выберите Добавить файл(ы) и добавьте файлы MP3 в MP3Gain.
- Выберите Track Analysis > Track Gain для несвязанных треков или Album Analysis > Album Gain для нормализации альбома.
В этой статье объясняется, как заставить все файлы MP3 воспроизводиться с одинаковой громкостью без потери качества с помощью бесплатной программы нормализации звука под названием MP3Gain. Инструкции здесь применимы к ПК с Windows, но у пользователей Mac есть похожая утилита под названием MP3Gain Express для Mac.
Загрузить и настроить MP3Gain
Большинство настроек по умолчанию в MP3Gain оптимальны для обычного пользователя; единственное рекомендуемое изменение - способ отображения файлов на экране. Эти инструкции показывают, как настроить MP3Gain для отображения только имен файлов. (Настройка отображения по умолчанию показывает путь к каталогу, а также имя файла, что может затруднить работу с файлами MP3.)
- Скачать и установить MP3Gain.
- Выберите вкладку Опции в верхней части экрана.
- Выберите пункт меню Отображение имени файла.
-
Выберите Показать только файл. Выбранные вами файлы теперь будут легко читаться в основных окнах дисплея.

Image
Добавить файлы MP3
Чтобы начать нормализацию пакета файлов, добавьте их в очередь файлов MP3Gain.
- Выберите значок Добавить файл(ы) и используйте браузер файлов, чтобы перейти к месту, где находятся ваши файлы MP3.
- Выберите файлы для добавления в очередь MP3Gain. Сделайте это вручную или используйте стандартные сочетания клавиш Windows. (CTRL+ A для выбора всех файлов в папке, CTRL+ кнопка мышипоставить в очередь одиночный выбор и т.д.)
-
Если вы довольны своим выбором, нажмите кнопку Открыть, чтобы продолжить.

Image Чтобы быстро добавить большой список файлов MP3 из нескольких папок на жестком диске, выберите Добавить папку. Это сэкономит много времени при переходе к каждой папке и выделении всех файлов MP3.
Анализ файлов MP3
В MP3Gain есть два режима анализа: один для отдельных треков и один для полных альбомов.
- Если вы поставили в очередь несколько несвязанных песен в формате MP3, которые не являются частью полного альбома, нажмите кнопку Анализ трека. При этом будет проверен каждый файл MP3 в списке и рассчитано значение усиления воспроизведения на основе заданной настройки громкости (по умолчанию 89 дБ).
- Если вы работаете над альбомом, нажмите Стрелка вниз рядом со значком Track Analysis и выберите Режим Анализ альбома. Все файлы теперь будут нормализованы на основе общего уровня громкости альбома. Нажмите кнопку Анализ альбома, чтобы начать этот процесс.
MP3Gain использует технику Replay Gain без потерь для нормализации громкости, используя тег метаданных ID3 для регулировки громкости дорожки во время воспроизведения. Некоторые нормализующие программы передискретизируют каждый файл, что может снизить качество звука.
После того, как MP3Gain проверит все файлы в очереди, он отобразит уровни громкости и рассчитанное усиление, а также выделит красным цветом все файлы, которые слишком громкие и имеют клиппирование.
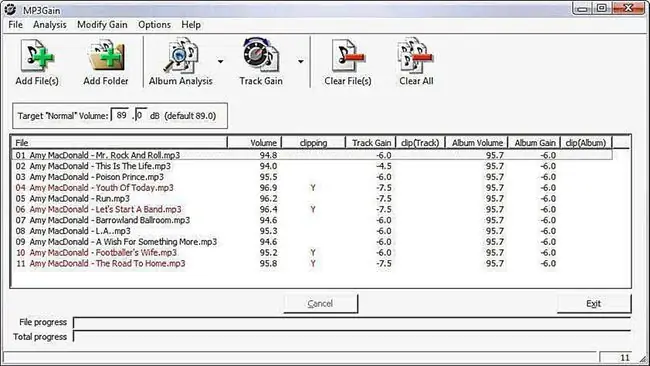
Нормализуйте свои музыкальные треки
Теперь пришло время нормализовать выбранные файлы. Как и в предыдущем шаге, есть два режима применения нормализации.
- Для выбора несвязанных файлов MP3 выберите Усиление дорожки, чтобы исправить все файлы в очереди; этот режим основан на целевой громкости в режиме дорожки.
- Если вам нужно исправить альбом, нажмите Стрелка вниз рядом со значком Track Gain и выберитеAlbum Gain Этот режим нормализует все дорожки в альбоме на основе целевого уровня громкости, но сохраняет различия в громкости между дорожками, как это было в оригинальном альбоме. Нажмите кнопку Album Gain , чтобы начать исправление всех файлов.
После завершения MP3Gain список покажет, что все файлы были нормализованы.
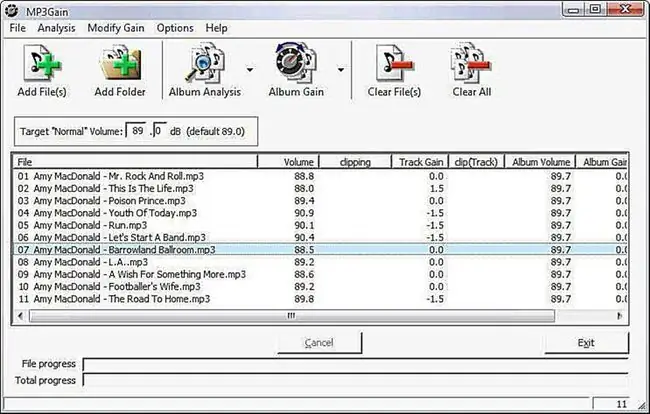
Саундчек
После нормализации файлов пришло время проверить звук.
- Выберите вкладку меню Файл.
- Выбрать Выбрать все файлы (или использовать сочетание клавиш CTRL+A).
- Щелкните правой кнопкой мыши в любом месте выделенных файлов и выберите PlayMP3 File во всплывающем меню, чтобы запустить медиаплеер по умолчанию.
-
Слушайте ваши песни. Если вас устраивает регулярность громкости, наслаждайтесь музыкой!
Если вам все еще нужно настроить уровни звука ваших песен, повторите обучение, используя другую целевую громкость.






