Что нужно знать
- В Windows: нажмите кнопку Отключить звук (нижний левый угол экрана) или нажмите ALT+A на клавиатуре.
- На Mac: нажмите кнопку Отключить звук на экране или нажмите Command+Shift+A..
- На мобильном телефоне: коснитесь экрана, затем коснитесь Отключить звук (внизу слева).
В этой статье объясняется, как включать и выключать звук для себя или других во время вызовов Zoom. Инструкции относятся к Windows, Mac и мобильным устройствам как для посетителей, так и для организаторов.
Как отключить свой звук в Zoom
Процесс зависит от используемого устройства.
Как заставить себя замолчать на Windows или Mac
Это быстро и просто: наведите указатель мыши на окно Zoom, чтобы отобразить строку меню внизу. В левом нижнем углу нажмите Отключить звук. Кнопка изменится, и на микрофоне появится красная линия и надпись «Включить звук».
Вы также можете использовать клавиатуру, чтобы сделать то же самое: в Windows нажмите ALT+A. На Mac нажмите Command+Shift+A..
При использовании клавиатуры убедитесь, что вы активно находитесь в окне Zoom, иначе клавиши не будут работать. Для этого просто щелкните в любом месте окна Zoom, чтобы активировать его.
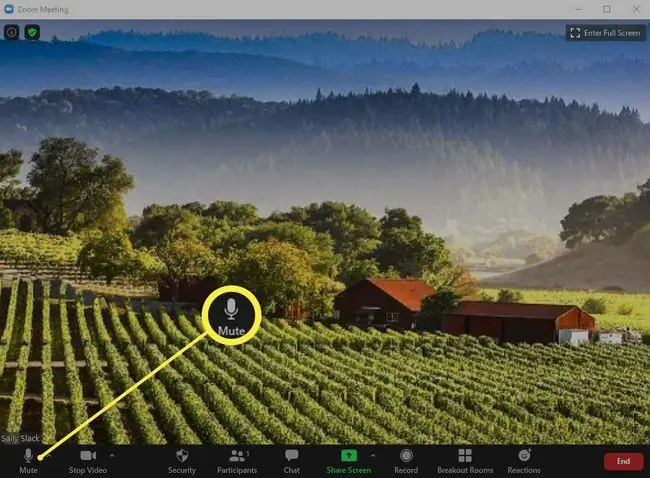
Когда вам нужно что-то сказать, просто снова отобразите кнопку и нажмите Включить звук, чтобы все вас услышали, или нажмите ALT+A (Windows) или Shift+Command+A (Mac) на клавиатуре.
Как отключить звук с мобильного устройства
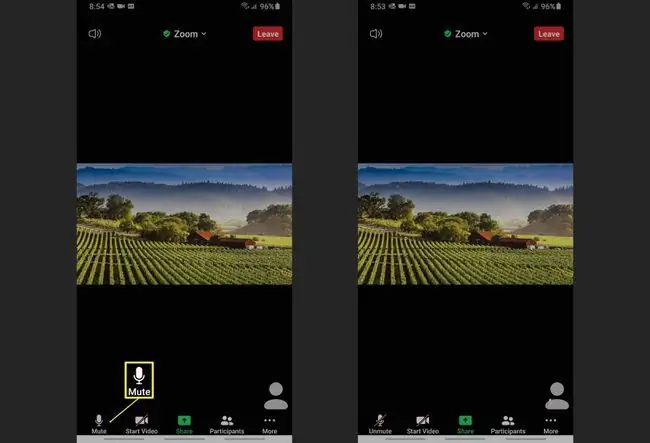
Сохранять тишину на мобильном устройстве легко, но вам нужно не забывать нажимать на экран, чтобы найти команду. Как только вы это сделаете, тот же значок микрофона появится в левом нижнем углу экрана. Просто нажмите Отключить звук, чтобы отключить звук.
Чтобы включить звук, когда вам нужно говорить, коснитесь экрана, чтобы снова открыть команду, а затем коснитесь Включить звук.
Как успокоить других во время звонков в Zoom
Если вы являетесь организатором и вам нужно заставить людей молчать во время встречи, вы можете сделать это в разделе приложения «Участники». Выполните следующие действия для Windows, Mac или мобильных устройств:
- Наведите указатель мыши на экран Zoom.
- Нажмите Участники в меню, которое появляется в нижней части экрана.
-
В открывшемся меню навигации справа у вас есть две опции:
- Нажмите Отключить звук в нижней части меню, чтобы отключить звук всех участников вызова.
- Наведите указатель мыши на имя гостя, затем нажмите Отключить звук рядом с его именем, чтобы отключить его. Они увидят на своем экране сообщение о том, что вы отключили их звук.
На мобильном устройстве вы увидите всплывающее меню при выборе гостя. Просто нажмите Отключить звук рядом с его именем в этом меню, чтобы индивидуально отключить кого-либо.

Image
Как включить звук других на Zoom
Чтобы включить звук других, повторите описанные выше шаги, чтобы открыть меню участников.
Включение звука может немного различаться в зависимости от того, как организована встреча. Если у вас возникли проблемы при попытке включить звук участника, прочтите документ поддержки от Zoom по этой теме.
Ваши действия будут прямо противоположными: все, кого вы отключили, теперь будут показывать возможность включения звука по отдельности, или вы можете нажать кнопку Включить все в нижней части экрана участников..
Когда вы это сделаете, участник увидит на своем экране сообщение о том, что вы попросили его включить звук, или о том, что он теперь включен. Сообщение зависит от типа используемого устройства.
Если вы включили звук для кого-то, но его по-прежнему не слышно, ему нужно будет ответить на сообщение на экране, чтобы включить звук для себя. Это происходит, когда участник использует мобильное устройство.






