Что нужно знать
- Снимите панель доступа на нижней стороне вашего ноутбука.
- Установите дополнительные планки памяти или удалите старые и замените их.
- Только некоторые ноутбуки позволяют увеличить объем оперативной памяти.
Это руководство проведет вас через процесс проверки возможности увеличения оперативной памяти вашего ноутбука и, если возможно, как это сделать.
Процесс аналогичен обновлению оперативной памяти на настольном компьютере.
Проверьте, можете ли вы обновить оперативную память вашего ноутбука
Первым шагом в обновлении памяти вашего ноутбука является выяснение того, сможете ли вы это сделать. Проверка нижней части вашего ноутбука на наличие специальной панели доступа к памяти - отличный первый шаг. Хотя это и не обязательно, но если он у вас есть, ваш ноутбук должен иметь возможность обновления.
Вы также можете использовать Crucial Memory Tool, чтобы определить, является ли ваша память съемной или нет (т.е. припаяна ли она к материнской плате и не может быть заменена). Введите производителя вашего ноутбука и номер модели. Если он предполагает, что ваша память является съемной, и рекомендует некоторые конкретные модули, вам повезло: вы можете увеличить объем оперативной памяти вашего ноутбука.
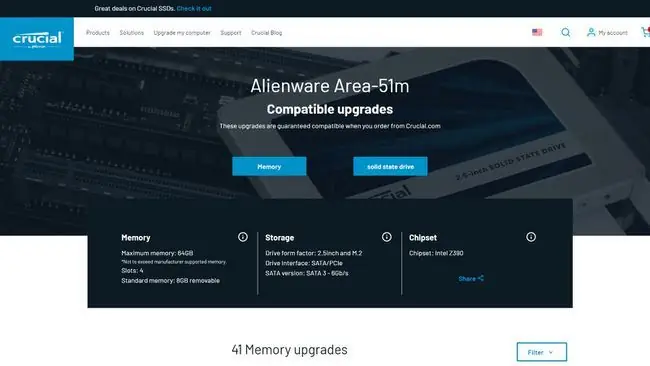
Инструмент Crucial также сообщит вам, каков максимальный объем памяти вашего ноутбука с точки зрения его емкости в гигабайтах (ГБ). Чтобы узнать, меньше ли у вас оперативной памяти и стоит ли ее обновлять, вы можете посмотреть на вкладку производительности диспетчера задач.
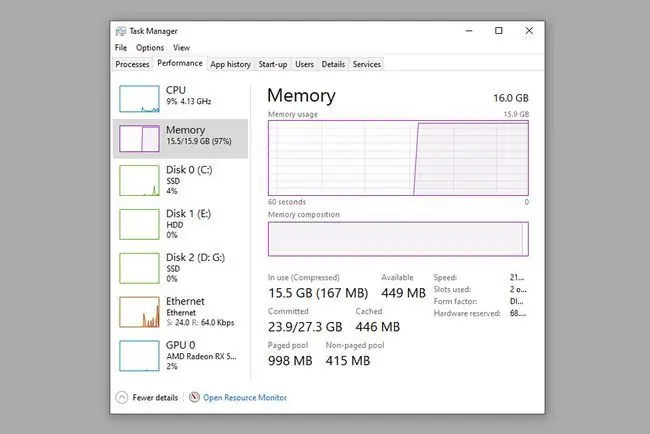
Если ваш объем памяти меньше максимального объема, поддерживаемого вашим ноутбуком, вы можете увеличить его. Вы также можете использовать Диспетчер задач, когда усердно работаете за компьютером, чтобы увидеть, используете ли вы большую часть своей памяти. Если это так, то обновление может улучшить производительность вашей системы.
Как выполнить обновление памяти ноутбука
Первым шагом в обновлении вашего ноутбука является его покупка. Оперативная память, подходящая для вашего компьютера, зависит от модели, ваших потребностей в оперативной памяти и вашего бюджета. Узнайте у производителя вашего ноутбука, какие объемы памяти и скорости поддерживаются, и выберите то, что больше всего соответствует вашим потребностям.
Как правило, 16 ГБ более чем достаточно для большинства пользователей, если только вы не занимаетесь редактированием видео или другими интенсивными задачами.
Оперативная память ноутбука также имеет размер SO-DIMM, а не DIMM, поэтому обязательно приобретайте память для ноутбука.
Рекомендуется заземляться при выполнении любого обновления системы с использованием компьютерных компонентов. Вы можете коснуться заземленного предмета рядом с вами или надеть антистатический браслет.
- Отсоедините шнур питания и аккумулятор ноутбука (если возможно).
-
Удалите винт(ы) на панели доступа к оперативной памяти. Некоторые ноутбуки позволяют обновить память после снятия всей нижней панели, но это может быть очень трудоемким и длительным, а также рискованным. Если вы решите это сделать, перед этим обязательно ознакомьтесь с подробным руководством по разборке вашей модели ноутбука, и даже в этом случае действуйте с особой осторожностью.

Image -
Если вы удалите старые стики, чтобы освободить место для новых, отсоедините фиксирующие рычаги, удерживающие их на месте, и аккуратно вытащите их из слота оперативной памяти. Эксперты рекомендуют сделать это, поскольку несоответствие памяти может снизить общую производительность вашей памяти.

Image - Убедившись, что модули SO-DIMM выровнены в правильной ориентации со слотом оперативной памяти, осторожно вставьте их в него. Аккуратно нажмите вниз, чтобы зафиксировать их на месте, затем верните удерживающие рычаги на место, чтобы зафиксировать их.
Замените панели вашего ноутбука и загрузите его. Снова используйте Диспетчер задач, чтобы убедиться, что обновление оперативной памяти прошло успешно.






