BAD_POOL_CALLER, также известный своим кодом BSOD STOP 0x000000C2 (или 0xC2), означает, что текущий поток процессора делает неверный запрос пула.
Что это значит? Это может указывать на ситуацию, когда часть программного обеспечения пытается использовать поток процессора, который недоступен, потому что его использует другая программа. Это также может означать, что треда даже не существует.
Во многих случаях ошибка 0xC2 Bad Pool Caller указывает на проблему с драйвером устройства.
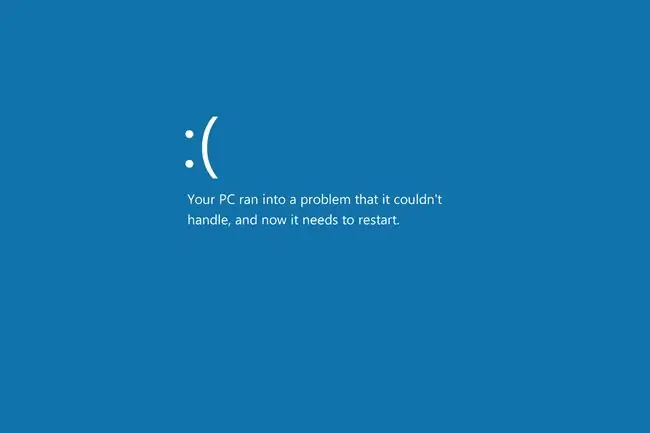
STOP 0x000000C2 Ошибки
Ошибка всегда будет появляться в STOP-сообщении, чаще называемом синим экраном смерти (BSOD). Вы можете увидеть это при первом запуске компьютера, сразу после входа в систему, когда делаете что-то конкретное, например, воспроизводите видео или открываете программу, или даже сразу после новой установки Windows 10.
Экран ошибки обычно представляет собой одно из следующих сообщений:
- На вашем ПК возникла проблема, и его необходимо перезагрузить. Если вы хотите узнать больше, вы можете позже поискать в Интернете эту ошибку: BAD_POOL_CALLER
- Код остановки: BAD_POOL_CALLER
Если STOP 0x000000C2 не является точным кодом STOP, который вы видите, или BAD_POOL_CALLER не является тем же самым сообщением, проверьте наш полный список кодов ошибок STOP и обратитесь к информации по устранению неполадок для сообщения STOP, которое вы видите.
Как исправить ошибку Bad Pool Caller в Windows 10
Выполните следующие шаги, чтобы найти возможные простые решения, прежде чем переходить к более сложным и менее полезным советам:
-
Перезагрузите компьютер. Ошибка может быть настолько временной, что достаточно простой перезагрузки.
Поскольку вы, вероятно, находитесь на экране ошибки, лучший способ перезапустить - нажать кнопку питания (возможно, вам придется ее удерживать). Через несколько секунд нажмите ее еще раз, чтобы начать обратно.
-
Удалите недавно установленные программы. Или, по крайней мере, полностью выключите их и посмотрите, вернется ли ошибка.
Антивирусные инструменты и другое программное обеспечение могут мешать другой части вашего компьютера, например драйверу, вызывая ошибку 0xC2. Если это поможет остановить BSOD, возможно, вам придется поискать альтернативную программу.
По какой-то причине некоторым пользователям удалось исправить ошибку BAD_POOL_CALLER, удалив Dell SupportAssist. Если он у вас есть, используйте одну из программ из списка, указанного выше, чтобы удалить его, прежде чем переходить к остальным из этих предложений. Вы также можете попробовать переустановить его, если в ошибке виновата устаревшая версия.
Если вы не сталкивались с ошибкой BAD_POOL_CALLER в прошлом, и ваш компьютер сейчас работает нормально, вам нужно загрузиться в безопасном режиме с загрузкой сетевых драйверов, чтобы выполнить этот и большинство других шагов ниже.
-
Проверьте наличие обновлений драйверов. В некоторых драйверах есть ошибки, которые вызывают эту конкретную ошибку синего экрана.
Это стандартное решение для ошибки 0x000000C2, поэтому попробуйте все три совета:
- Выполните поиск изменений в оборудовании, открыв Диспетчер устройств, щелкнув правой кнопкой мыши свой компьютер в верхней части списка, выбрав Выполнить поиск изменений в оборудовании, а затем перезагрузив компьютер. Это заставит Windows проверить наличие драйверов, но это может не работать для всех устройств.
- Загрузитесь в безопасном режиме (убедитесь, что он поддерживает работу в сети; см. шаг 2) и используйте средство обновления драйверов.
- Обновите драйверы вручную. Некоторым пользователям, столкнувшимся с этой ошибкой, пришлось разархивировать драйвер и обновить его вручную с помощью диспетчера устройств. Все направления по этой ссылке.
-
Удалите последние обновления Windows. Один из них может вызывать BSOD.
Если вы открыли меню «Дополнительные параметры запуска», перейдите к Устранение неполадок > Дополнительные параметры > Удалить обновления, чтобы удалить последнее обновление качества или функции.

Image В противном случае откройте Панель управления, найдите и выберите Просмотр установленных обновлений. Выберите самое последнее обновление (или выберите то, которое, по вашему мнению, может быть причиной проблемы), выберите Удалить, а затем Да и перезагрузите компьютер.

Image -
Используйте восстановление системы, чтобы вернуть компьютер в предыдущее состояние. Это отменит недавние системные изменения, которые могли быть причиной ошибки Bad Pool Caller.
Обновления Windows, установленные между настоящим моментом и точкой восстановления, также будут удалены, что отлично, если на предыдущем шаге были какие-то обновления, которые вы не смогли удалить.
Вы можете запустить этот инструмент из командной строки с помощью команды rstrui.exe, если это все, к чему у вас есть доступ. Он также работает через ASO-меню, упомянутое в предыдущем шаге.
Если этот шаг устранит проблему, см. статью Как предотвратить сбой компьютера из-за обновлений Windows. Вам нужно будет внести изменения в его настройку и следовать некоторым рекомендациям по повторной установке обновлений, иначе вы можете столкнуться с той же проблемой в следующий раз, когда Windows снова автоматически установит эти исправления.
- Загрузитесь с помощью средства диагностики памяти Windows, чтобы узнать, виновата ли память в ошибке. Если это так, вам может потребоваться заменить неисправную оперативную память.
- Некоторые ошибки BSOD устраняются после обновления BIOS. Поскольку все вышеперечисленное выполнено безуспешно, это ваш следующий лучший вариант.
-
Запустить проверку драйверов. Он включен в Windows 10; выполните команду verifier в командной строке, чтобы начать. Если вы не уверены, какие драйверы нужно проверить, выберите вариант, чтобы проверить их все.
Microsoft предоставляет дополнительную информацию об этом инструменте по этой ссылке.
Это сложный шаг, который вы можете пропустить, если вам неудобно его выполнять. Но если ничего не помогает, возможно, вам придется вернуться сюда и завершить его.
- Запустите программу очистки реестра, чтобы исправить проблемы, связанные с реестром. Поскольку вы зашли так далеко без какого-либо успеха, считайте это последней попыткой перед окончательным предложением ниже.
-
Используйте Reset This PC для переустановки Windows 10. На данный момент программная ошибка, подобная этой, может быть устранена только путем полной переустановки операционной системы.
Во время этого процесса вы можете оставить свои личные файлы нетронутыми или нет. Для получения справки см. Как перезагрузить компьютер в Windows 10.
Некоторые люди все еще сталкиваются с BSOD BAD_POOL_CALLER в Windows 10 после переустановки. Скорее всего, это связано с проблемой программы или драйвера, поэтому сначала убедитесь, что вы исключили эти проблемы, выполнив шаги 2 и 3.
Нужна дополнительная помощь?
Если вы не заинтересованы в самостоятельном устранении этой проблемы, см. Как мне починить мой компьютер? для получения полного списка вариантов поддержки, а также помощи по всем вопросам, таким как определение стоимости ремонта, удаление файлов, выбор службы ремонта и многое другое.






