Что нужно знать
- Нажмите и удерживайте кнопку вкл/выкл. Когда появится ползунок, сдвиньте его вправо. Удерживайте кнопку on/off еще раз, чтобы перезапустить.
- Перезапуск иногда называют сбросом. Аппаратный сброс используется, когда стандартный процесс перезагрузки не работает.
- Для жесткого сброса одновременно удерживайте нажатыми кнопки home и on/off, даже после появления ползунка.
В этой статье объясняется, как перезагрузить iPad и как выполнить полную перезагрузку iPad. Он охватывает все когда-либо выпущенные модели iPad. Он также включает другие варианты сброса настроек iPad.
Самый простой способ перезагрузить iPad (все модели)
Базовый тип перезагрузки, при котором вы выключите iPad, а затем снова включите его, является самым простым и первым, что вы должны попробовать при возникновении проблем с оборудованием. Этот процесс не удалит ваши данные или настройки. Выполните следующие действия:
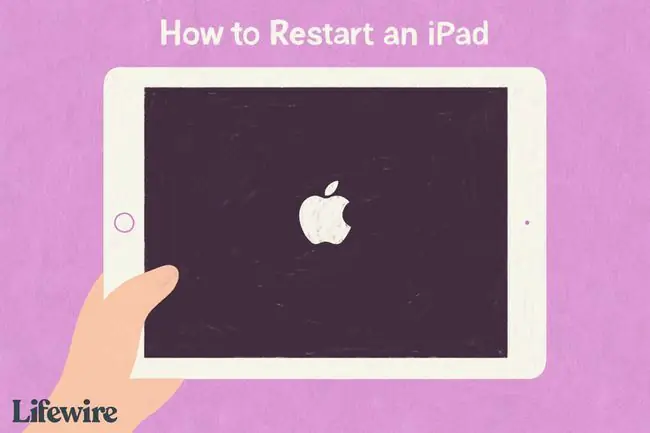
-
Ваши действия зависят от того, есть ли на вашем iPad кнопка «Домой»:
- Для iPad с кнопкой «Домой»: Начните с нажатия кнопки включения/выключения. Кнопка включения/выключения расположена в правом верхнем углу iPad.
- Для iPad без кнопки «Домой»: одновременно нажмите и удерживайте кнопку включения/выключения и одну кнопку громкости. Перейдите к шагу 4.

Image - Удерживайте кнопку, пока в верхней части экрана iPad не появится ползунок.
- Отпустите кнопку включения/выключения.
-
Переместите ползунок слева направо, чтобы выключить iPad (или нажмите Отмена, если передумали). Это выключит iPad.
- Когда экран iPad гаснет, iPad выключен.
- Перезагрузите iPad, удерживая кнопку включения/выключения, пока не появится значок Apple. Отпустите кнопку, и iPad снова запустится.
Как сделать полную перезагрузку iPad (все модели)
Стандартный процесс перезагрузки не всегда работает. Иногда iPad может быть залочен настолько, что слайдер не появляется, а экран iPad не реагирует на нажатия. В этом случае вам нужно попробовать полный сброс.
Этот метод очищает память, в которой работают приложения и операционная система (но не ваши данные; они все равно будут в безопасности), и дает вашему iPad новый старт. Чтобы выполнить полный сброс:
-
Опять же, шаги различаются в зависимости от того, есть ли на вашем iPad кнопка «Домой» или нет.
- Для iPad с кнопками «Домой»: одновременно удерживайте кнопки «Домой» и «Вкл/Выкл».
- Для iPad без кнопки «Домой»: быстро нажмите кнопку уменьшения громкости, затем быстро нажмите кнопку увеличения громкости, затем нажмите и удерживайте кнопку включения/выключения. Перейдите к шагу 3.
-
Продолжайте удерживать кнопки даже после появления ползунка на экране. В конечном итоге экран станет черным.
Если iPad полностью завис, слайдер может не появиться. Продолжайте удерживать кнопку, пока экран не станет черным.
- Когда появится логотип Apple, отпустите кнопки и дайте iPad запуститься как обычно.
Дополнительные параметры сброса настроек iPad
Есть еще один распространенный вид сброса: восстановление заводских настроек. Этот метод обычно не используется для решения проблем (хотя он может работать, если проблемы достаточно серьезны). Вместо этого его чаще всего используют перед продажей iPad или отправкой в ремонт.
Восстановление заводских настроек удаляет все ваши приложения, данные, предпочтения и настройки и возвращает iPad в состояние, в котором он был, когда вы впервые достали его из коробки. Это решительный шаг, но иногда он нужен.
FAQ
Удалит ли жесткий сброс все данные на моем iPad?
Нет. Жесткий сброс похож на перезагрузку компьютера. Очищает память и приложения, но данные не теряются.
Как выполнить сброс настроек, если мой iPad заблокирован?
Если на вашем iPad есть FaceID, нажмите и удерживайте верхнюю кнопку и кнопку громкости Когда появится ползунок, выключите устройство. Удерживая верхнюю кнопку, подключите iPad к компьютеру; появится экран режима восстановления. Если на вашем iPad есть кнопка «Домой», выполните предыдущие шаги, но нажмите кнопку Home вместо верхней кнопки.






