Что нужно знать
- В iMessage вы можете использовать Digital Touch, чтобы отправить рукописное сообщение, набросок, сердцебиение, касание или серию касаний.
- Вы также можете использовать возможности Digital Touch с изображениями и видео.
- iPhone и iPad поддерживают функции Digital Touch.
В этой статье рассказывается, как использовать Digital Touch в iMessage на iPhone и iPad, включая отправку рукописных сообщений и набросков, добавление сердцебиения или добавление касаний к изображениям и видео.
Как отправить рукописное сообщение на iPhone или iPad
Иногда писать проще, чем печатать, особенно на крошечных клавиатурах iPhone. К счастью, у Apple есть функция, позволяющая написать быстрое сообщение от руки в iMessages. Дело в том, что вы, вероятно, никогда не найдете его, если не будете знать, где искать.
- Запустите или откройте iMessage, а затем переверните устройство в альбомный режим.
-
Вы заметите новую кнопку с правой стороны клавиатуры. Это значок Sketch. Коснитесь его.

Image -
Откроется окно, в котором вы можете использовать палец или стилус, чтобы написать сообщение или набросать рисунок.
В нижней части экрана вы найдете сообщения, которые вы создали в прошлом. Если вы впервые используете функцию Sketch, есть несколько готовых сэмплов.

Image -
В левом верхнем углу есть кнопка Отменить; если вы допустили ошибку, коснитесь ее, чтобы удалить последнюю созданную вами строку.
Будьте осторожны при использовании кнопки Отменить. Он удалит последнюю созданную вами строку, независимо от ее длины, поэтому, если вы пишете слово курсивом, например, не отрывая пальца или стилуса, он удалит все слово целиком.

Image -
Когда вы закончите свое сообщение или набросок, нажмите Готово.

Image -
Теперь ваше рукописное сообщение или набросок в iMessage. Вы можете добавить дополнительный текст с помощью клавиатуры или добавить эмодзи с помощью панели приложений.

Image -
Когда закончите, нажмите синюю стрелку Отправить, чтобы отправить сообщение.

Image
Забавная особенность сообщений, созданных с использованием опции Sketch в iMessages, заключается в том, что они воспроизводятся как GIF-файлы при доставке. Таким образом, вместо того, чтобы просто отображаться как рукописное сообщение, они отображаются анимированными, поэтому получатель видит, как вы их нарисовали.
К сожалению, когда вы используете Sketch, вы не можете преобразовать рукописное сообщение в текст, поэтому, если у вас ужасный почерк, это то, что увидит получатель.
Как отправить цифровое сенсорное сообщение в iMessages
Использованный выше метод эскиза - это один из способов отправить рукописное сообщение или быстрый рисунок, но есть и другой способ сделать это, и для доступа к нему не требуется поворачивать телефон в альбомную ориентацию.
- Откройте или создайте iMessage.
-
В панели приложений (также называемой панелью приложений) найдите и коснитесь значка Digital Touch.
Если вы не видите значок Digital Touch, перейдите в конец панели приложений справа и коснитесь круга с тремя точками внутри. Если вы по-прежнему не видите Digital Touch, нажмите Edit, а затем найдите его в списке (вы будете использовать ползунок, чтобы включить Digital Touch).
- В появившемся окне Digital Touch коснитесь цветной точки слева, чтобы изменить цвет используемых чернил.
-
Затем пальцем или стилусом нарисуйте или напишите сообщение в текстовом окне. Когда вы закончите, коснитесь значка Отправить.

Image
Как отправить рисунок касания или сердцебиения в iMessage
Еще один забавный тип сообщения, которое вы можете отправить в iMessage, - это рисунок сердцебиения или сообщения Tap Messages. Вы используете те же шаги, что и выше, чтобы войти в функцию обмена сообщениями Digital Touch, а затем вы можете сделать несколько разных вещей:
Перечисленные ниже сообщения Digital Touch будут отправляться автоматически после их создания.
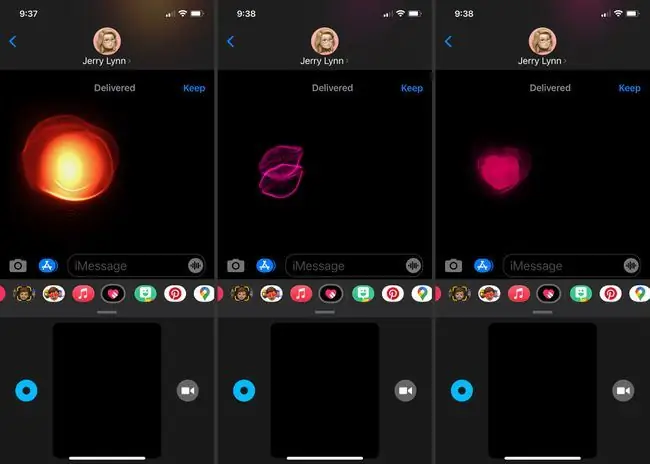
- Tap With One Finger: создает «касание», которое по существу представляет собой круглую вспышку цвета на холсте. Цвет, который вы выбрали в палитре цветов, будет определять цвет крана.
- Нажмите и удерживайте одним пальцем: Это посылает «Огненный шар», расширенную вспышку цвета. Он всегда будет цвета огненного шара.
- Tap With Two Fingers: Это посылает «поцелуй», который выглядит как неоновая пара губ. Вы можете нажать пару раз на экран, чтобы отправить несколько поцелуев, прежде чем сообщение будет отправлено автоматически.
- Touch and Hold With Two Fingers: Это отправляет сердцебиение, которое длится до тех пор, пока вы держите пальцы на экране. Сердцебиение всегда будет окрашено в красно-розовый цвет.
- Нажмите и удерживайте двумя пальцами, затем потяните вниз Это создаст разбитое сердце, окрашенное в темно-красный цвет.
Как добавить цифровые сенсорные эффекты к изображениям и видео
Эффекты Digital Touch можно использовать не только для iMessages. Вы также можете добавлять их к видео и изображениям.
- Начните сообщение и выберите значок Digital Touch.
- Нажмите значок видеокамеры справа от области рисования Digital Touch.
- Нажмите красную кнопку, чтобы записать видео, или белую кнопку, чтобы сделать снимок.
-
Если вы снимаете видео, используйте один из указанных выше жестов касания, чтобы создать эффект Digital Touch во время захвата видео.
Если вы делаете снимок, после его захвата используйте жесты Digital Touch, чтобы добавить эффект к изображению.
-
Когда закончите, нажмите стрелку Отправить, чтобы отправить сообщение.

Image






