Маршрутизатор Netgear не работает? Независимо от того, не подключается ли он к Интернету или вообще не отображается в настройках Wi-Fi, вот как заставить маршрутизатор снова работать.
Как заставить маршрутизатор Netgear работать?
Первый шаг - правильная настройка роутера. Подключите его к источнику питания и нажмите кнопку питания, если он не включается автоматически. Имя сети Wi-Fi вашего маршрутизатора (SSID), которое вы можете найти в руководстве или на нижней панели устройства, должно появиться в настройках Wi-Fi. Выберите сеть, выберите Connect, затем введите пароль (который можно найти рядом с именем сети).
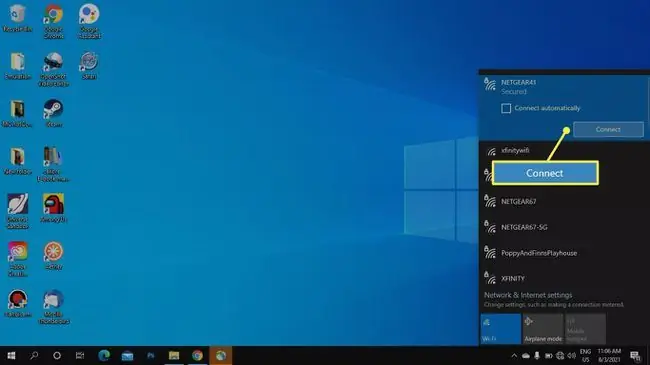
Почему мой маршрутизатор не подключается к Интернету?
Хотя вы можете использовать маршрутизатор без модема для связи с другими подключенными устройствами, вам также потребуется модем и интернет-провайдер (ISP) для доступа в Интернет. Убедитесь, что вы правильно настроили модем и надежно подключили его к желтому порту маршрутизатора с помощью кабеля Ethernet. Если вы можете подключиться к сети Wi-Fi, но не можете пользоваться Интернетом, вероятно, вам необходимо устранить неполадки с модемом.
Если вы вообще не можете подключиться к сети роутера, это может быть вызвано одной из следующих причин:
- Помехи от физических объектов или других устройств
- Ваш пароль неверен или был изменен
- Прошивка вашего роутера устарела
- Проблемы с оборудованием, такие как неисправная антенна или конденсатор
- Ваш маршрутизатор имеет неверный IP-адрес
Ваш модем и ваш интернет-пакет также ограничивают ваше соединение. В дополнение к устранению неполадок вашего маршрутизатора убедитесь, что вы получаете ту скорость интернета, за которую платите.
Как починить беспроводной маршрутизатор Netgear?
Какие бы проблемы у вас ни возникли, вот несколько общих советов по их устранению:
- Перезагрузите маршрутизатор. Отключите блок питания и подождите 30 секунд, а затем снова подключите его. Простой перезапуск устранит большинство временных технических неполадок.
-
Переместите маршрутизатор или подойдите ближе к нему Стены и другие физические объекты могут мешать прохождению беспроводного сигнала. Другая электроника также может создавать помехи, поэтому размещайте маршрутизатор в центре, вдали от всего остального. Если сигнал вашего маршрутизатора не достигает всех уголков вашего дома, рассмотрите возможность приобретения удлинителя Wi-Fi.
- Обновите прошивку вашего роутера. Если встроенное программное обеспечение маршрутизатора устарело, вы можете столкнуться с глюками. Найдите свою модель на веб-сайте Netgear, чтобы найти самую последнюю версию прошивки.
- Замените антенну. Всем маршрутизаторам для правильной работы нужна антенна, внутренняя или внешняя. Если у вашего маршрутизатора неисправная антенна, вы можете найти замену в Интернете.
- Измените IP-адрес вашего маршрутизатора. Если IP-адрес шлюза по умолчанию был изменен, измените его обратно на значение по умолчанию.
- Изменить канал Wi-Fi. Если интернет медленный, возможно, ваш маршрутизатор назначает слишком много устройств одному каналу Wi-Fi. Попробуйте разделить их между двумя каналами, выбрав лучший беспроводной канал для каждого устройства (некоторые устройства не могут подключаться к частоте 5 ГГц).
-
Сбросьте настройки роутера. Сброс возвращает роутеру то, каким он был, когда вы впервые достали его из коробки. Это означает, что вы потеряете все настроенные вами пользовательские настройки, но сброс может быть единственным вариантом, если вы не знаете пароль. После сброса вы можете войти в свой модем с именем пользователя и паролем по умолчанию.
- Переключение DNS-серверов. Вы не можете получить доступ к Интернету, если ваш DNS-сервер отключен или поврежден. Попробуйте подключиться к одному из многих других общедоступных DNS-серверов.
- Замените или отремонтируйте модем Если вы попробовали все из этого списка безуспешно, у вас может быть аппаратная проблема, например, поврежденная внутренняя антенна. Перед покупкой нового устройства посетите страницу гарантии на оборудование Netgear, чтобы узнать, подлежит ли ваше устройство бесплатному ремонту или замене.
Какие индикаторы должны быть на моем маршрутизаторе Netgear?
Индикатор Питание на вашем модеме должен быть сплошным цветом (обычно зеленым). Индикатор Интернет (традиционно обозначаемый буквой «i» или планетой с кольцом вокруг него) и индикатор Wi-Fi должны быть сплошными или мигает. Значки могут выглядеть немного по-другому, если у вас есть комбинированное устройство маршрутизатор-модем.

FAQ
Почему имя пользователя и пароль по умолчанию для моего маршрутизатора Netgear не работают?
Убедитесь, что вы вводите правильную информацию, указанную на устройстве, в руководстве по продукту или в этом списке паролей Netgear по умолчанию. Если ваша модель поддерживает это, вы можете войти в маршрутизатор и использовать функцию восстановления пароля Netgear. В противном случае удерживайте нажатой кнопку сброса настроек, чтобы вернуть имя пользователя и пароль к значениям по умолчанию.
Что делать, если сброс настроек маршрутизатора Netgear не работает?
Просмотрите документацию, чтобы убедиться, что вы удерживаете кнопку сброса достаточно долго. Вы также можете попробовать сброс 30-30-30, который включает 30 секунд нажатия кнопки сброса, отключения маршрутизатора и повторного подключения, удерживая кнопку сброса. Если это не сработает и ваша прошивка обновлена, вы можете обратиться в службу поддержки клиентов Netgear.






