Что нужно знать
- Чтобы синхронизировать календарь с Google Home, откройте приложение Google Home, выберите Меню > Дополнительные настройки > Google Home и включите Личный.
- Чтобы добавить событие, скажите "Окей, Google, добавь" или "Окей, Google, добавь" и назовите встречу или событие.
В этой статье объясняется, как связать Календарь Google с Ассистентом, попросить его добавлять и отменять встречи, а также сообщать вам свое расписание в личном или общем календаре.
Календари, совместимые с Google Assistant
Google Ассистент может помочь вам управлять вашими встречами, если вы используете Календарь Google. Вы можете подключить свой календарь Google к компьютерам Google Home, Android, iPhone, Mac и Windows, которые совместимы с Google Assistant. У вас должен быть календарь Google, чтобы связать его с Google Assistant. Это может быть ваш основной календарь Google или общий календарь Google. Однако Google Ассистент не совместим с календарями, которые:
- Импортировано с URL-адреса или iCal.
- Синхронизируется с Календарем Google (например, Apple или Outlook).
- Тематические, например, посвященные праздникам или дням рождения.
- Не полностью читаемы или редактируемы, например, с информацией о занятости и занятости.
Google Home, Google Max и Google Mini не могут синхронизироваться с календарем Apple или Outlook.
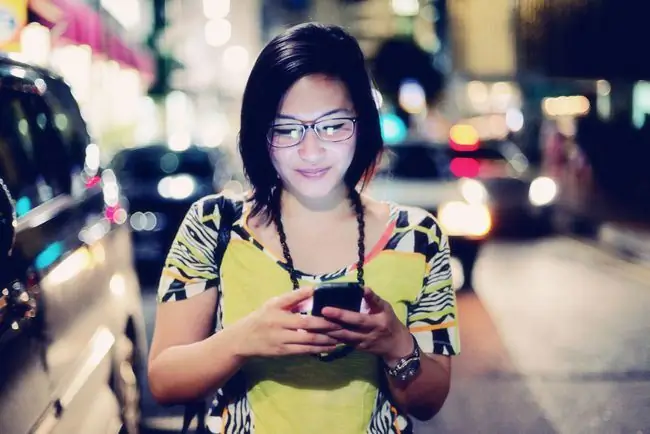
Как синхронизировать календарь с Google Home
Для управления устройством Google Home требуется мобильное приложение Google Home, а ваш телефон и смарт-устройство должны быть в одной сети Wi-Fi. Настройка устройства Google Home включает в себя привязку его к вашей учетной записи Google и календарю Google. Если у вас несколько учетных записей Google, используйте ту, в которой хранится ваш основной календарь.
Затем включите Персональные результаты. Вот как:
- Запустите приложение Google Home на мобильном устройстве.
- Нажмите значок меню, который представлен тремя линиями, наложенными друг на друга, расположенными в правом верхнем углу экрана.
- Нажмите Дополнительные настройки.
- В разделе Устройства коснитесь Google Home, которым хотите управлять.
-
Переместите ползунок вправо, чтобы включить Личные результаты.
Если вы не хотите использовать эту функцию, переместите ползунок влево, но это действие отключит все личные результаты, а не только ваш календарь.
Если несколько человек используют одно и то же устройство Google Home, всем необходимо настроить голосовое соответствие, чтобы устройство могло распознавать, кто есть кто. Основной пользователь может пригласить других настроить голосовые совпадения после включения многопользовательского режима в настройках с помощью приложения Google Home.
Также в настройках приложения есть возможность прослушивать события из общих календарей, включив Персональные результаты, следуя приведенным выше инструкциям.
Если у вас несколько устройств Google Home, повторите эти шаги для каждого из них.
Управление календарем с помощью Google Assistant
Независимо от того, какое устройство вы используете, взаимодействие с Google Assistant будет одинаковым. Вы можете добавлять события и запрашивать информацию о событии голосом. Вы также можете добавлять элементы в свой календарь Google с других поддерживаемых устройств и получать к ним доступ с помощью Google Assistant.
Чтобы добавить событие, скажите "Окей, Google" или "Привет, Google". Вот примеры того, как можно сформулировать эту команду:
- "Окей, Google, добавь встречу к врачу в мой календарь."
- "О'кей, Google, запланируй для меня концерт на пятницу в 19:00."
- "О'кей, Google, добавь мероприятие под названием "Вечеринка-сюрприз Дженни".
Google Assistant использует контекстные подсказки из того, что вы говорите, чтобы определить другую информацию, необходимую для планирования мероприятия. Если вы не укажете всю информацию в своей команде, помощник попросит вас указать название, дату и время начала. События, созданные Google Assistant, имеют продолжительность по умолчанию, которую вы установили в своем Календаре Google, если вы не укажете иное.
Чтобы запросить информацию о событии, используйте команду пробуждения Google Assistant, а затем спросите о конкретных встречах или посмотрите, что происходит в определенный день. Например:
- "О'кей, Google, когда/какое/где мое первое мероприятие/встреча?"
- "Хорошо, Google, когда/что/где мое следующее мероприятие/встреча/повестка дня/календарь?"
- "Окей, Google, список всех событий на 1 апреля."
- "Окей, Google, какие у меня планы на сегодня?"
- "Окей, Google, что у меня в календаре на пятницу?"
Для этих двух последних команд Ассистент читает ваши первые три встречи дня.






