Файл с расширением CAMREC - это файл записи экрана Camtasia Studio, созданный версиями Camtasia Studio до 8.4.0. Более новые версии программного обеспечения используют файлы TREC в формате записи TechSmith.
Camtasia используется для захвата видео с экрана компьютера, часто для демонстрации работы программного обеспечения; в этом формате хранятся такие видео.
Это расширение файла уникально для версии Camtasia для Windows. Эквивалент для Mac использует расширение файла. CMREC, и оно также было заменено форматом TREC с версии 2.8.0.
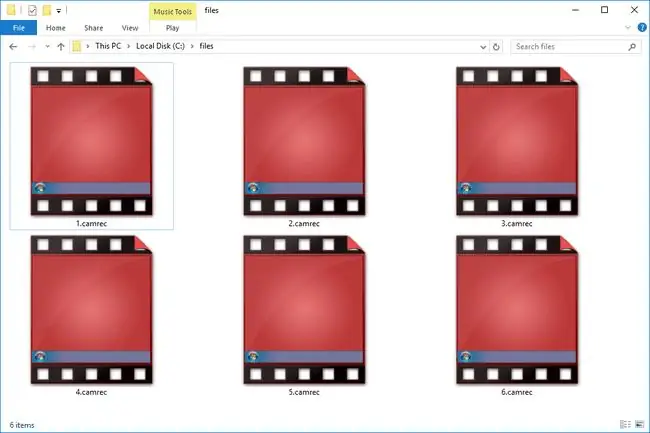
Этот формат файла и связанная с ним программа не связаны с бесплатным инструментом записи экрана CamStudio.
Как открыть файл CAMREC
Файлы CAMREC можно просматривать и редактировать с помощью приложения Camtasia от TechSmith. Вы можете дважды щелкнуть файл, чтобы запустить программу, или найти файл в меню через Файл > Импорт > Медиа меню.
Это программное обеспечение также используется для открытия текущих и устаревших файлов проекта Camtasia в форматах TSCPROJ и CAMPROJ.
Если у вас нет доступа к Camtasia, вы можете извлечь записанное видео из файла CAMREC. Просто переименуйте файл, изменив расширение на. ZIP. Откройте этот новый ZIP-файл с помощью такого инструмента, как 7-Zip или PeaZip.
Внутри вы найдете несколько файлов, в том числе Screen_Stream.avi - это собственно файл записи экрана в формате AVI. Извлеките этот файл и откройте или конвертируйте его, как хотите.
Другие файлы в архиве CAMREC могут включать некоторые изображения ICO, файлы DAT и файл CAMXML.
Как преобразовать файл CAMREC
Программа Camtasia может конвертировать файл CAMREC в другой видеоформат, например MP4. Программное обеспечение также может преобразовать файл в TREC, импортировав файл в самую последнюю версию программы, а затем сохранив его в новейшем формате по умолчанию.
Чтобы преобразовать файл CAMREC без Camtasia, используйте один из этих бесплатных инструментов для преобразования видео. Тем не менее, вы должны сначала извлечь файл AVI из файла, потому что именно этот файл AVI вы должны поместить в один из этих видео конвертеров.
После того, как AVI был импортирован в инструмент для конвертации видео, такой как Freemake Video Converter, вы можете конвертировать видео в MP4, FLV, MKV и несколько других видеоформатов.
Вы также можете конвертировать файл CAMREC онлайн с помощью веб-сайта, такого как FileZigZag. После извлечения файла AVI загрузите его в FileZigZag, и у вас будет возможность преобразовать его в другой формат видеофайла, такой как MP4, MOV, WMV, FLV, MKV и некоторые другие.
Дополнительная информация о форматах файлов Camtasia
Может быть немного сложно увидеть все новые и старые форматы, которые использует программа Camtasia. Вот несколько кратких пояснений, чтобы прояснить ситуацию:
- CAMREC - это файл записи экрана, используемый в Windows.
- CMREC - это файл записи экрана, используемый в macOS.
- TREC - новейший формат файла записи экрана, используемый как в Windows, так и в macOS.
- CAMPROJ - это формат на основе Windows XML, в котором хранятся ссылки на медиафайлы, используемые в проекте Camtasia.
- CMPROJ - это формат файла macOS, который больше похож на папку, поскольку фактически содержит все медиафайлы, настройки проекта, настройки временной шкалы и другие вещи, связанные с проектом.
FAQ
Как исправить поврежденный файл CAMREC?
Вы узнаете, что ваш файл CAMREC поврежден, если вы откроете его, и он будет постоянно давать сбой. Если ваш файл CAMREC поврежден, вам потребуется извлечь его файл AVI, чтобы восстановить видео. Используйте такую программу, как 7-Zip, чтобы открыть файл CAMREC, и вы увидите его содержимое, включая файл AVI. Выберите файл AVI, нажмите Extract, введите путь для извлечения и нажмите OK В зависимости от размера файла процесс извлечения может занять некоторое время. пока; когда он будет завершен, найдите папку, которую вы создали в процессе извлечения, откройте ее и найдите извлеченный файл AVI.
Как преобразовать файл CAMREC в VLC?
Чтобы воспроизвести файл CAMREC с помощью VLC Media Player, вам необходимо преобразовать файл CAMREC в формат MP4. Откройте VLC на компьютере с Windows, нажмите Добавить, найдите и выберите файл CAMREC. Щелкните раскрывающееся меню рядом с Профиль, выберите MP4, укажите место назначения для нового файла и выберите Начать. Файл начнет конвертироваться; когда он будет готов, перейдите к новому файлу MP4 и воспроизведите его в VLC Media Player.






