Очистка CMOS на материнской плате приведет к сбросу настроек BIOS до заводских значений по умолчанию, которые, по мнению производителя материнской платы, будут использоваться большинством людей.
Одной из причин для очистки CMOS является устранение неполадок или решение определенных проблем с компьютером или проблем совместимости оборудования. Во многих случаях простой сброс BIOS - это все, что вам нужно, чтобы восстановить работоспособность, казалось бы, мертвого ПК.
Вы также можете очистить CMOS, чтобы сбросить пароль BIOS или системного уровня, или если вы вносили изменения в BIOS, которые, как вы подозреваете, теперь вызвали какую-то проблему.
Ниже приведены три разных способа очистки CMOS. Любой метод так же хорош, как и любой другой, но вы можете найти один из них более простым, или любая проблема, с которой вы можете столкнуться, может ограничить вас очисткой CMOS определенным образом.
После очистки CMOS вам может потребоваться доступ к утилите настройки BIOS и повторная настройка некоторых параметров вашего оборудования. Хотя настройки по умолчанию для большинства современных материнских плат обычно работают нормально, если вы внесли изменения самостоятельно, например, связанные с разгоном, вам придется вносить эти изменения снова после сброса BIOS.
Очистить CMOS с помощью опции «Заводские настройки по умолчанию»
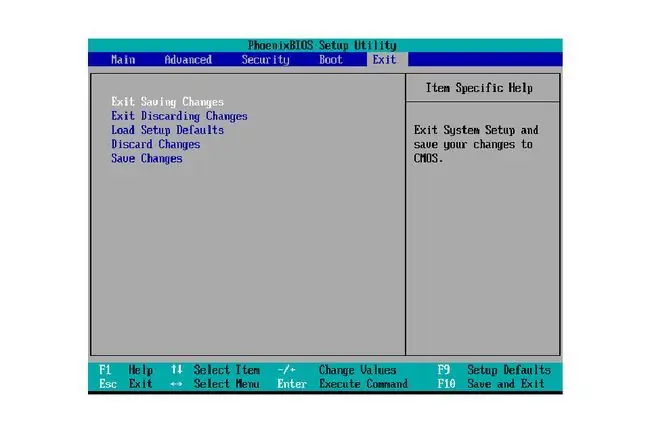
Самый простой способ очистить CMOS - войти в утилиту настройки BIOS и выбрать Сброс настроек BIOS до заводских значений по умолчанию.
Точный пункт меню в BIOS вашей конкретной материнской платы может отличаться, но обратите внимание на такие фразы, как сброс настроек по умолчанию, заводские настройки по умолчанию, очистка BIOS, загрузка настроек по умолчанию и т. д. У каждого производителя, кажется, есть свой собственный способ формулировки.
Опция настроек BIOS обычно находится в нижней части экрана или в конце параметров BIOS, в зависимости от того, как она структурирована. Если у вас возникли проблемы с его поиском, внимательно посмотрите, где находятся параметры «Сохранить» или «Сохранить и выйти», потому что обычно они находятся рядом с ними.
Наконец, выберите сохранение настроек и перезагрузите компьютер.
Приведенные выше инструкции подробно описывают, как получить доступ к утилите BIOS, но не демонстрируют конкретно, как очистить CMOS в утилите BIOS. Однако это должно быть достаточно просто, если вы можете найти эту опцию сброса.
Очистите CMOS, переустановив батарею CMOS

Еще один способ очистить CMOS - переустановить батарею CMOS.
Начните с того, что убедитесь, что ваш компьютер отключен от сети. Если вы используете ноутбук или планшет, убедитесь, что основная батарея также извлечена.
Далее откройте корпус компьютера, если вы используете настольный ПК, или найдите и откройте маленькую батарейную панель CMOS, если вы используете планшет или ноутбук.
Каждый ноутбук уникален. У некоторых может быть небольшой батарейный отсек с собственной крышкой, но у многих его нет. Вместо этого он может находиться в том же отсеке, где находятся жесткие диски и/или микросхемы оперативной памяти, и/или радиомодули Wi-Fi. Иногда вам потребуется снять всю заднюю крышку.
Наконец, извлеките батарею CMOS на несколько минут, а затем вставьте ее обратно. Закройте корпус или панель батареи, а затем подключите или снова подключите основную батарею компьютера.
Отсоединяя, а затем снова подключая батарею CMOS, вы отключаете источник питания, который сохраняет настройки BIOS вашего компьютера, сбрасывая их до значений по умолчанию.
Ноутбуки и планшеты: Показанная здесь батарея CMOS заключена в специальный корпус и подключается к материнской плате через 2-контактный разъем белого цвета. Это все более распространенный способ, которым производители небольших компьютеров включают батарею CMOS. В этом случае для очистки CMOS необходимо отсоединить белый разъем от материнской платы, а затем снова подключить его.
Настольные компьютеры: Батарею CMOS в большинстве настольных компьютеров найти гораздо проще, и она выглядит так же, как стандартная батарейка клеточного типа, которую можно найти в маленьких игрушках или традиционных часах.. В этом случае для очистки CMOS необходимо вынуть батарею и снова вставить ее.
Если вашему компьютеру больше 5 лет, самое время заменить батарею. В конце концов, эти батарейки разряжаются, и лучше заменить их на своих условиях, чем возиться с ними позже, когда вы заняты важным проектом.
Очистить CMOS с помощью этой перемычки материнской платы

Еще один способ очистить CMOS - замкнуть накоротко перемычку CLEAR CMOS на материнской плате, если она есть на материнской плате.
Большинство материнских плат для настольных ПК имеют такую перемычку, но большинство ноутбуков и планшетов ее не имеют.
Убедитесь, что ваш компьютер отключен от сети, а затем откройте его. Осмотрите поверхность материнской платы в поисках перемычки (как показано на рисунке) с этикеткой CLEAR CMOS, которая будет расположена на материнской плате рядом с перемычкой.
Эти перемычки часто расположены рядом с самой микросхемой BIOS или рядом с батарейкой CMOS. Некоторые другие имена, под которыми вы можете увидеть эту перемычку, включают CLRPWD, PASSWORD или даже просто CLEAR.
Переместите маленькую пластиковую перемычку с 2 контактов, на которых она находится, на другие контакты (в 3-контактной конфигурации, где центральный контакт является общим) или полностью удалите перемычку, если это 2-контактная конфигурация. Любую путаницу здесь можно устранить, проверив шаги по очистке CMOS, описанные в руководстве по вашему компьютеру или материнской плате.
Включите компьютер и убедитесь, что настройки BIOS были сброшены, или системный пароль теперь очищен - если вы поэтому очищали CMOS.
Если все в порядке, выключите компьютер, верните перемычку в исходное положение и снова включите компьютер. Если вы этого не сделаете, CMOS будет очищаться при каждой перезагрузке вашего компьютера!






