Что нужно знать
- iOS: поделитесь своим паролем Wi-Fi с другими контактами iOS, когда устройства находятся рядом друг с другом и другой человек пытается войти в систему.
- Android: перейдите в Настройки > Сеть и Интернет > коснитесь значка шестеренки рядом с вашей сетью. Выберите «Поделиться», чтобы сгенерировать QR-код, который другие смогут отсканировать.
- Mac: работает аналогично тому, как вы делаете это на устройстве iOS. На компьютере с Windows проще превратить Wi-Fi в мобильную точку доступа.
В этой статье приведены инструкции о том, как поделиться своим паролем Wi-Fi с другими людьми, независимо от того, используют ли они iPhone, Mac, ПК с Windows или устройство Android.
Как поделиться Wi-Fi с другим iPhone?
Когда люди приходят к вам домой, они могут захотеть (или им нужно) использовать ваш Wi-Fi для доступа в Интернет. Если вы используете iPhone, вы можете легко поделиться своим паролем Wi-Fi без необходимости его искать, что хорошо, потому что на вашем iPhone нет способа найти свой пароль Wi-Fi. Однако вы можете поделиться паролем, не просматривая его.
К сожалению, есть несколько предостережений, чтобы это работало:
- И вы, и получатель должны использовать iPhone.
- Apple ID человека, которому вы хотите поделиться своим паролем Wi-Fi, должен быть в ваших контактах.
- У вас обоих должен быть включен Bluetooth.
Как только вы выполните эти условия, вы и ваш друг должны держать свои телефоны рядом друг с другом, пока ваш друг пытается подключиться к Wi-Fi. Вы получите на свой телефон приглашение поделиться своим Wi-Fi. Нажмите Share, и ваш друг должен быть на связи.
Вы также можете передать свой пароль Wi-Fi на устройства Android с вашего iPhone. Однако это не самый простой процесс, и вам потребуется установить генератор QR-кода, чтобы это произошло.
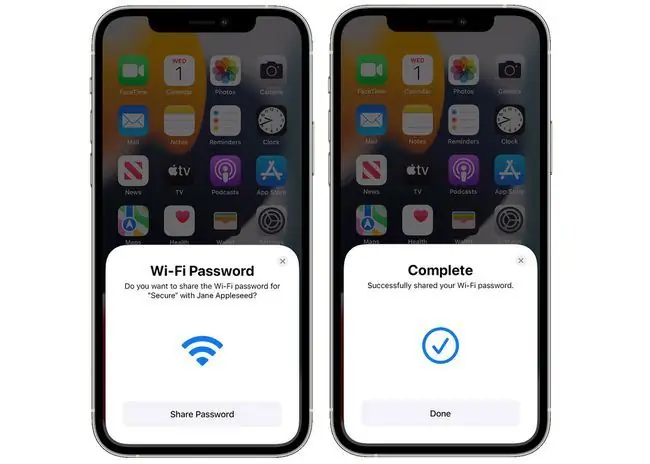
Итог
Если у вас есть телефон Android, вы также можете поделиться своим Wi-Fi с другими пользователями, которым вы хотите разрешить подключаться к вашей сети, включая iPhone или телефоны Android. Совместное использование Wi-Fi на Android осуществляется с помощью QR-кода, который вы можете сгенерировать в настройках Wi-Fi.
Как поделиться с кем-нибудь Wi-Fi?
Если вы используете компьютер, а не мобильное устройство, вы все равно можете поделиться своим паролем Wi-Fi; разница в том, как вы это делаете.
Вы можете передать свой пароль Wi-Fi с Mac на iPhone или другое устройство iOS так же, как вы передаете его с iPhone на iPhone (см. выше). Но если вы хотите поделиться паролем с кем-то, кто использует Android или другое устройство, вам нужно будет найти свой пароль Wi-Fi, чтобы поделиться им с ним.
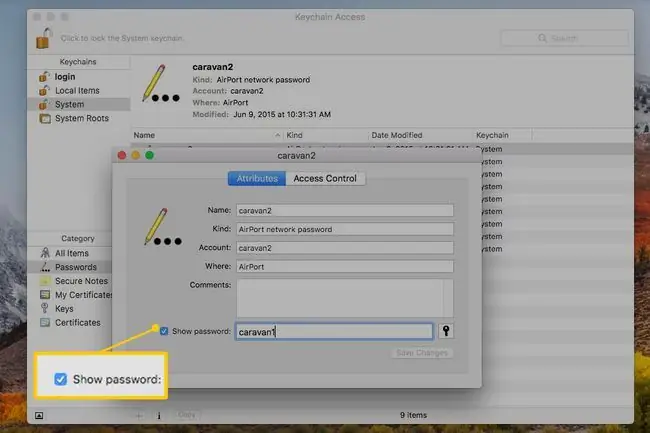
Получив пароль, вы можете поделиться им с ними, записав его, прочитав пароль или сделав снимок экрана и отправив его в текстовом сообщении или по электронной почте. Будьте осторожны при использовании метода скриншота или записи пароля, потому что вы не хотите, чтобы он попал в чужие руки.
Вы также можете поделиться своим интернет-соединением на Mac с помощью Wi-Fi, но это совершенно отдельный и несколько сложный процесс.
Если вы хотите поделиться своим паролем Wi-Fi с компьютера Windows, самый простой способ сделать это - превратить вашу сеть в мобильную точку доступа. Если вы не хотите превращать свою систему в мобильную точку доступа, вы можете использовать Wi-Fi Sense, чтобы поделиться своим паролем Wi-Fi с другими компьютерами, пытающимися подключиться к вашей сети. Или, если хотите, вы можете найти свой пароль Wi-Fi и поделиться им, записав его, сделав снимок экрана или каким-либо другим способом вручную.
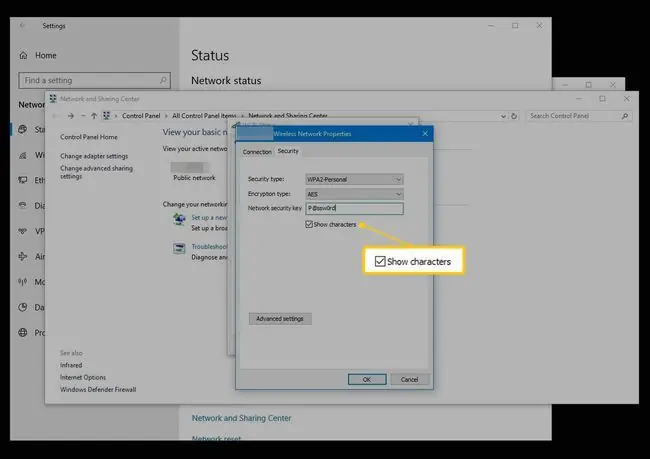
Самый простой способ найти свой пароль Wi-Fi, если вы идете по этому маршруту, - это посмотреть на свой маршрутизатор или модем. Пароль сети Wi-Fi часто находится на наклейке на задней панели роутера или модема. Если его там нет, то вам нужно немного покопаться, чтобы найти его. Обычно это будет в Свойства беспроводной сети в Windows или в Доступ к связке ключей на Mac.
FAQ
Как раздать Wi-Fi с iPhone на Mac?
Чтобы поделиться паролем Wi-Fi с Mac, разблокируйте свое устройство iOS и щелкните значок Wi-Fi в строке меню вашего Mac. Нажмите на сеть, к которой хотите присоединиться; на iPhone нажмите Поделиться паролем. Теперь ваш Mac должен подключиться к сети Wi-Fi вашего iPhone.
Как раздать Wi-Fi с iPhone на ноутбук с Windows?
Чтобы поделиться Wi-Fi вашего iPhone с устройством Windows, убедитесь, что Wi-Fi включен на вашем iPhone, а затем запустите приложение Настройки на ПК с Windows. Выберите Сеть и Интернет > Wi-Fi и выберите Управление настройками Wi-Fi Выберите Управление известными сетями и выберите сеть Wi-Fi iPhone.
Как раздать Wi-Fi с Mac на Mac?
Чтобы поделиться Wi-Fi-соединением вашего Mac с другим Mac, перейдите в меню Apple и выберите Системные настройки > Общий доступ > Общий доступ к Интернету Когда вы увидите Поделитесь своим подключением от, выберите адаптер Ethernet и нажмите Параметры Wi-Fi Настроить ваши настройки и поставьте галочки в полях рядом с Wi-Fi и Общий доступ к Интернету Нажмите Старт при появлении запроса..






