Что нужно знать
- На iPad: запустите приложение Netflix и выберите фильм. Нажмите Скачать под названием фильма.
- На Mac: нельзя. Вы можете установить Windows 10, а затем загрузить Bootcamp с Netflix, но тогда технически это машина с Windows.
В этой статье объясняется, как загружать фильмы с Netflix на iPad для просмотра в автономном режиме. Для Mac нет приложения Netflix, и вы не можете загрузить его с веб-сайта Netflix на Mac. Эта информация относится ко всем iPad с последней версией приложения Netflix и ко всем компьютерам Mac.
Как скачать фильмы с Netflix на iPad
Загрузить фильмы и телешоу Netflix для просмотра на iPad, когда вы не подключены к Интернету, очень просто. Загрузки идеально подходят для полетов на самолете, автомобильных поездок и других мест, где можно развлечься, но не обязательно иметь хорошее подключение к Интернету.
iPad - идеальное устройство для загрузки контента Netflix, потому что он легкий, имеет большой экран, аккумулятор с длительным сроком службы и его легко брать с собой в поездку.
Чтобы загружать фильмы с Netflix на iPad, вам потребуется действующая подписка Netflix и бесплатное приложение. Вы можете загрузить приложение iOS Netflix из App Store.
Для загрузки с Netflix на iPad:
- Запустите приложение Netflix на iPad.
-
Прокрутите начальный экран вниз, чтобы просмотреть списки, и нажмите на фильм, телешоу или весь сезон сериала, который вы хотите загрузить. Чтобы ограничить поиск только фильмами, нажмите Фильмы в строке меню.

Image -
Если вы выбрали фильм, нажмите Скачать стрелку вниз под описанием фильма. Если нет стрелки Скачать вниз, фильм не может быть загружен.

Image Когда загрузка начинается, колесо загрузки заменяет стрелку загрузки, и появляется индикатор состояния.

Image Фильм загружается на экран «Мои загрузки», на который можно перейти, нажав Загрузки в нижней части экрана
-
Если вы выбрали телешоу, коснитесь стрелки вниз рядом с каждым эпизодом, который вы хотите посмотреть, чтобы начать загрузку. Если вы используете функцию Smart Download в приложении, загрузите только первый эпизод.
Умные загрузки - это функция, включенная в приложении по умолчанию. Это экономит место на iPad при просмотре многосерийных телешоу. Когда вы закончите просмотр загруженного эпизода, приложение удалит его при следующем подключении iPad к сети Wi-Fi и автоматически загрузит следующий выпуск, поэтому на вашем iPad всегда будет только один выпуск за раз.

Image Вы можете начать смотреть фильмы и сериалы до того, как они закончат загрузку. Это удобно, если вы находитесь в районе с плохим подключением к Интернету. Как только соединение улучшится, вы сможете завершить загрузку и продолжить просмотр.
-
По завершении загрузки нажмите кнопку Загрузки в нижней части экрана, чтобы открыть экран Мои загрузки.

Image -
Нажмите стрелку Воспроизвести на загруженном фильме или телешоу, которое вы хотите посмотреть, на экране Мои загрузки, чтобы просмотреть его.

Image -
Если вы хотите удалить фильм или телепередачу с iPad, коснитесь значка Загрузить рядом со списком - он выглядит как галочка в квадратике - а затем коснитесь Delete Download, чтобы удалить его с iPad. Вы также можете найти загруженные фильмы и шоу Netflix в меню Загрузки в нижней части приложения.

Image
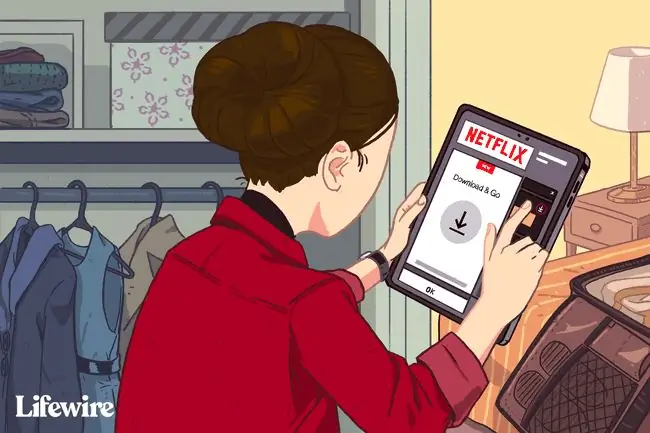
Вы не сможете оставить загрузку на iPad, если отмените подписку на Netflix.
Настройки приложения Netflix
В настройках приложения Netflix для iPad вы указываете, хотите ли вы ограничить загрузку только Wi-Fi, что является значением по умолчанию. Вы также можете изменить качество видео со стандартного, достаточного для просмотра на iPad, на более высокое, которое вы можете предпочесть, если планируете транслировать фильм на большой экран, а также включать и выключать интеллектуальные загрузки среди других параметров. Найдите настройки приложения Netflix, нажав Дополнительно в нижней части экрана.
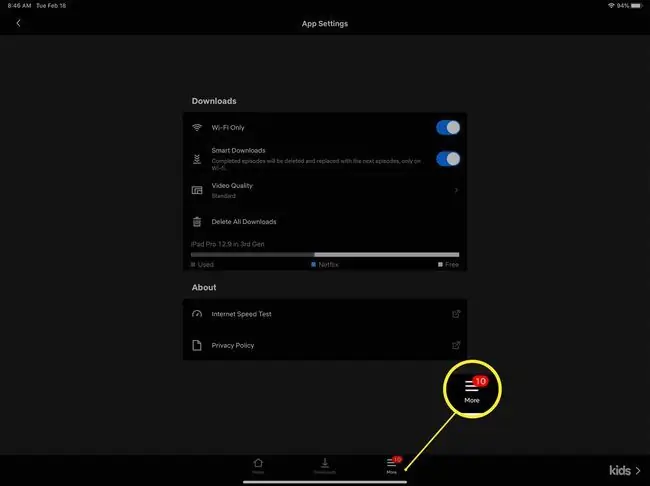
Как скачать фильмы с Netflix на Mac
Нет приложения Netflix для Mac. Вы можете получить доступ к Netflix в браузере, но вы не можете загрузить какой-либо контент из браузера на свой жесткий диск. Netflix не поддерживает загрузку и просмотр в автономном режиме на Mac.
Несмотря на это, есть несколько законных способов просмотра загруженного контента Netflix на Mac:
- Boot Camp и Windows: Netflix предлагает приложение Netflix для компьютеров с Windows в Microsoft Store. Boot Camp, утилита, поставляемая на Mac, работает под управлением Windows 10. Затем вы можете загрузить приложение Netflix для Windows и использовать его для легальной загрузки контента из Netflix. Однако для установки на Mac вам потребуется копия Windows 10, так что это недешевая альтернатива.
- Потоковая передача с iPad: приложение Netflix для iPad поддерживает AirPlay, что позволяет осуществлять беспроводную потоковую передачу мультимедийного контента между устройствами Apple. Таким образом, вы можете транслировать любой контент Netflix, загруженный с iPad, на Mac. Таким образом, вы можете отобразить фильм на большом экране для нескольких зрителей. Это не то же самое, что загрузка на Mac, так как экран вашего Mac может быть больше, чем на вашем iPad.
FAQ
Какая версия iPadOS нужна моему iPad для запуска приложения Netflix?
Вы должны использовать iPadOS 14.0 или более позднюю версию.
Сколько фильмов я могу скачать с Netflix одновременно?
Netflix устанавливает ограничение в 100 фильмов на одном устройстве одновременно. Вы также ограничены свободным местом на вашем устройстве.
Как скачать фильмы Netflix для просмотра на Apple TV?
Любой фильм Netflix, загруженный на iPad, можно транслировать с iPad на Apple TV (или Mac) с помощью AirPlay. Вы также можете загрузить бесплатное приложение Netflix на свой Apple TV и напрямую транслировать контент.






