Что нужно знать
- Выделите содержимое и нажмите Ctrl+ C (в Windows) или Command+ C (на Mac), чтобы скопировать. Чтобы вставить, нажмите Ctrl+ V или Command+ V.
- Вы также можете щелкнуть контент правой кнопкой мыши и выбрать Копировать. Чтобы вставить, щелкните правой кнопкой мыши и выберите Вставить..
-
Чтобы скопировать несколько файлов, щелкните левой кнопкой мыши и перетащите поле выбора или, удерживая нажатой Shift, сделайте свой выбор, затем щелкните правой кнопкой мыши и выберите Копировать.
В этой статье объясняется, как копировать и вставлять на ноутбук с помощью мыши, сенсорной панели и клавиатуры. Инструкции относятся ко всем программам на компьютерах Windows и Mac.
Как проще всего скопировать и вставить?
Самый простой способ скопировать текст - использовать сочетания клавиш. Используйте Ctrl+ C или Command+ C для копирования и Ctrl+ V или Command+ V для вставки. Для файлов, папок, изображений и другого мультимедийного содержимого щелкните правой кнопкой мыши и выберите Копировать/Вставить
Как копировать и вставлять с помощью клавиши Ctrl/Command
Выполните следующие действия, чтобы скопировать и вставить текст на Windows или Mac:
-
Выделите контент, который вы хотите скопировать, щелкнув левой кнопкой мыши и перетащив текст. Вы также можете удерживать нажатой клавишу Shift, а затем использовать клавиши со стрелками, чтобы выделить текст, который вы хотите вырезать или скопировать.
Нажмите Ctrl+ A (Windows) или Command+ A(Mac), чтобы выделить весь текст в активном окне.

Image - Нажмите Ctrl+ C (в Windows) или Command+ C (на Mac), чтобы скопировать содержимое в буфер обмена.
-
Переместите курсор туда, где вы хотите, чтобы скопированный контент появился, затем нажмите Ctrl+ V (в Windows) илиCommand +V (на Mac), чтобы вставить его.
Чтобы вырезать текст или изображения, используйте сочетание клавиш Ctrl+ X (Windows) или Command + X (Mac). При вырезании исходный контент удаляется при сохранении его в буфер обмена.

Image
Как скопировать и вставить на ноутбук без Ctrl?
Другой вариант - выделить текст, щелкнуть правой кнопкой мыши выделенное содержимое, а затем выбрать Копировать. Чтобы вставить, щелкните правой кнопкой мыши в том месте, куда вы хотите поместить текст, и выберите Вставить..
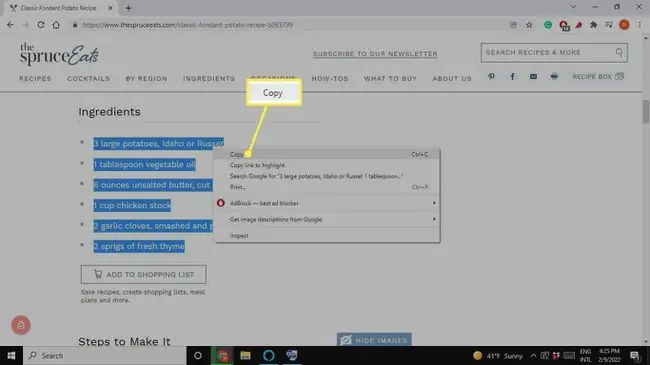
Для папок, файлов и изображений просто щелкните содержимое правой кнопкой мыши (не нужно выделять) и выберите Копировать. Чтобы вставить, поместите курсор туда, где вы хотите, чтобы скопированный контент появился, затем щелкните правой кнопкой мыши и выберите Вставить..
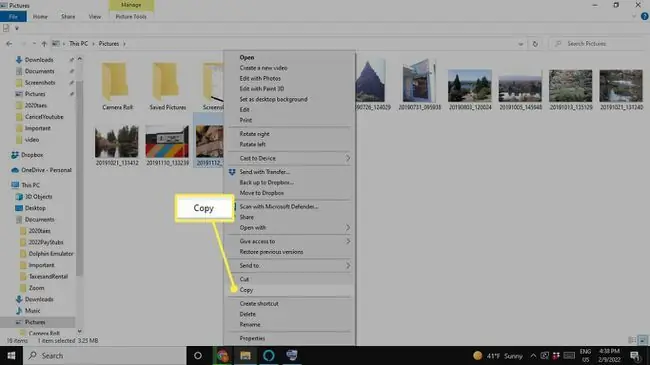
Чтобы скопировать несколько файлов в папку, щелкните левой кнопкой мыши и перетащите рамку выбора вокруг того, что вы хотите скопировать, затем щелкните правой кнопкой мыши выделенный элемент и выберите Копировать Альтернативный вариант, удерживайте нажатой Shift во время выбора нескольких файлов, затем щелкните правой кнопкой мыши и выберите Копировать
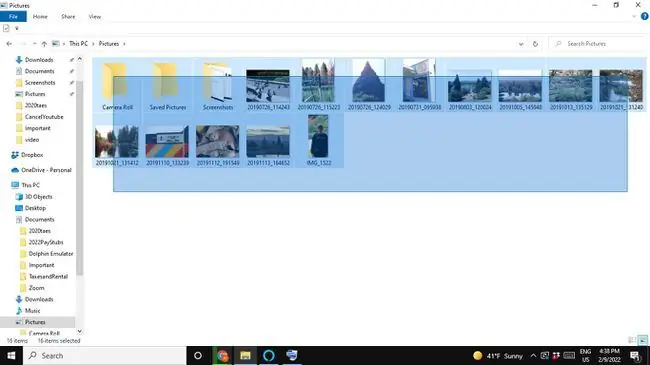
Копирование и вставка могут сэкономить вам много времени. Если вы создаете электронную таблицу, вы можете выбрать одну из ячеек и использовать соответствующую комбинацию клавиш, чтобы скопировать содержимое. Затем вы можете выбрать другую ячейку и использовать ярлык для вставки. Если вы хотите использовать изображение в документе, копирование и вставка выполняются намного быстрее, чем ожидание загрузки изображения и вставка его вручную.
Почему я не могу скопировать и вставить на свой ноутбук?
Не все программы и веб-страницы позволяют копировать текст или другой контент. Некоторые приложения намеренно не позволяют пользователям что-либо копировать. В Google Chrome есть расширение Enable Copy, которое позволяет копировать на запрещенных веб-страницах.
С другой стороны, некоторые приложения могут использовать другое сочетание клавиш, или может быть опция копирования и вставки в одном из меню приложения (ищите Редактировать вкладку или значок Gear).
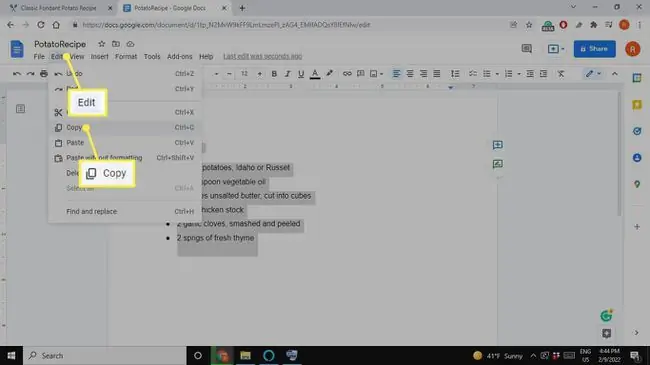
В других приложениях есть специальная кнопка Копировать, которая может выглядеть как две перекрывающиеся фигуры. Поиск в Google может подсказать вам, как копировать и вставлять в конкретную программу.
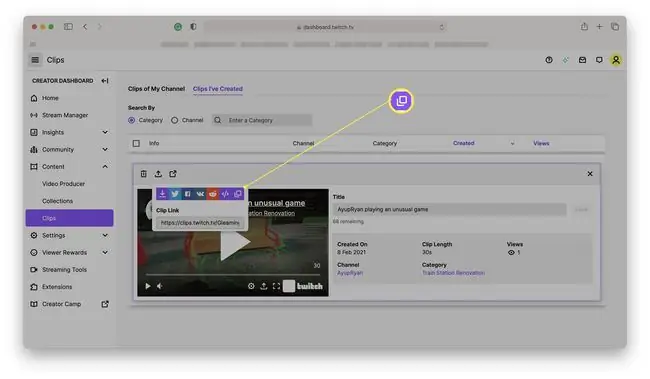
FAQ
Как скопировать и вставить на Chromebook?
Чтобы скопировать и вставить на Chromebook, щелкните правой кнопкой мыши и выберите Копировать или Вставить, или используйте ярлыки Ctrl+ C и Ctrl+ V Чтобы открыть расширенный буфер обмена, нажмите клавишу Launcher+ V, чтобы просмотреть пять последних скопированных элементов.
Как скопировать и вставить на iPhone?
Чтобы скопировать текст на iPhone, коснитесь и удерживайте первое слово, которое хотите выделить, перетащите, пока не будет выделен весь нужный текст, затем нажмите Копировать Чтобы скопировать изображение или ссылку, нажмите и удерживайте объект, затем нажмите Копировать Чтобы вставить, дважды нажмите или нажмите и удерживайте экран, затем выберите Вставить
Как скопировать и вставить на Android?
Чтобы скопировать текст на Android, нажмите и удерживайте первое слово, которое хотите выделить, проведите пальцем по тексту, который хотите скопировать, затем нажмите Копировать Чтобы скопировать изображения или ссылки, нажмите и удерживайте их, затем нажмите Копировать Чтобы вставить, нажмите и удерживайте экран, затем нажмите Вставить
Как скопировать и вставить в Excel?
Скопируйте и вставьте в Excel с помощью сочетаний клавиш, контекстного меню, вызываемого правой кнопкой мыши, или параметров меню на вкладке «Главная» на ленте. Чтобы выбрать несколько соседних ячеек с помощью клавиш со стрелками, нажмите и удерживайте клавишу Shift. Чтобы выбрать несколько несмежных ячеек с помощью клавиш со стрелками, используйте клавишу Ctrl.






