Что нужно знать
- Войти в режим чтения на веб-странице > aA в адресной строке > Показать читатель или Показать читатель.
- Чтобы выйти из режима чтения, нажмите aA в адресной строке > Hide Reader или Hide Reader View.
- Настройте параметры режима чтения, войдя в режим чтения > коснитесь aA > выберите цвет, шрифт и размер шрифта.
Режим чтения на iPhone и iPad убирает рекламу и настраивает внешний вид веб-страниц, чтобы вы могли сосредоточиться на чтении самого важного контента. Вот как включать и выключать режим чтения.
Режим чтения доступен только в веб-браузере Safari.
Как включить режим чтения на моем iPhone или iPad?
Действия по включению режима чтения (он же Reader) одинаковы на iPhone и iPad. Чтобы получить оптимизированный для чтения вид веб-страницы, выполните следующие действия:
- Загрузите веб-страницу, которую хотите просмотреть, в режиме чтения.
-
После загрузки страницы в адресной строке может отображаться Reader Available. Если да, коснитесь его.
Режим чтения поддерживается не всеми веб-сайтами. Таким образом, это приглашение может не появиться. Даже если вы выполните следующий шаг, вы не сможете использовать Reader, если сайт его заблокирует.
- Если вы не нажмете текст «Доступно для чтения» до того, как он исчезнет, нажмите aA в строке меню.
- Нажмите Показать читатель или Показать читатель.
-
Страница переформатируется в высококонтрастную, удобную для чтения версию. Теперь вы находитесь в режиме чтения.

Image
Вы можете контролировать внешний вид Reader, чтобы он лучше соответствовал вашим предпочтениям. Для этого войдите в режим чтения и нажмите aA в адресной строке. Выберите цвет фона для страницы, шрифт для текста и увеличьте или уменьшите текст. Эти настройки сохраняются в других сеансах режима чтения, пока вы их не измените.
Как вывести iPhone или iPad из режима чтения?
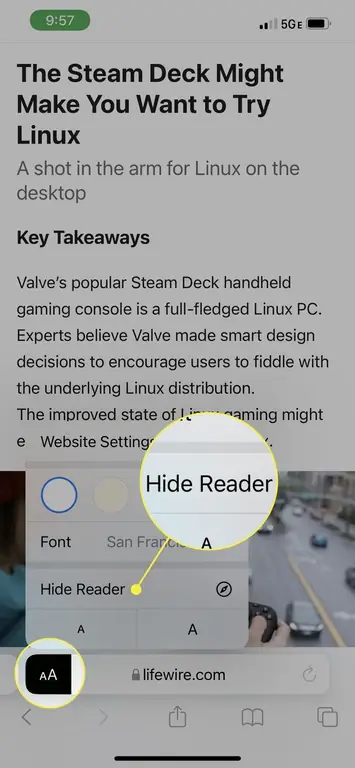
Если ваш iPhone или iPad находится в режиме чтения и вы готовы выйти, шаги просты. Просто нажмите aA в адресной строке, а затем нажмите Hide Reader или Hide Reader View. Это вернет вас к стандартному виду веб-страницы.
Есть ли режим чтения на iPhone или iPad?
Операционная система iPhone (iOS) уже много лет поддерживает ориентированный на чтение вид в Safari. Со временем он был добавлен на iPad и Mac. Режим чтения предоставляет следующие преимущества:
- Удаляет рекламу.
- Создает высококонтрастное чтение для улучшения внимания и понимания.
- Улучшает доступность для людей с нарушениями зрения или когнитивными нарушениями.
- Позволяет настроить цвет фона, шрифт и размер шрифта для более удобного чтения.
- Позволяет установить Reader по умолчанию для данного веб-сайта, включив режим чтения > Настройки веб-сайта > Использовать Reader автоматически.
FAQ
Как очистить элементы списка для чтения в Safari?
На Mac нажмите Control + Command + 2 в Safari, чтобы открыть боковая панель «Список для чтения». Щелкните правой кнопкой мыши тот, который нужно удалить, а затем выберите Удалить элемент В том же меню вы можете выбрать Очистить все элементы, чтобы удалить весь список чтения.. На iPhone коснитесь значка История в Safari (он имеет форму книги), а затем выберите значок в виде очков, чтобы открыть Список для чтения. На iPad выберите меню в левом верхнем углу, а затем выберите Список для чтения Проведите влево по ссылке, чтобы удалить ее, или выберите Редактировать, чтобы выбрать несколько сайтов.
Как перевести Safari в темный режим?
Safari соответствует настройкам вашей системы для темного режима, поэтому, если вы включите его для macOS или iOS, он будет включен и для браузера. Если этот параметр включен, на сайтах, совместимых с режимом чтения, статьи будут отображаться на темном фоне.






