Что нужно знать
- Найдите тему в Google и выберите Новости > Создать оповещение > Войти > Показать параметры > Как это происходит > RSS Feed > Создать оповещение.
- Чтобы подписаться на тему, перейдите в Новости Google > выберите тему > Подпишитесь.
В этой статье объясняется, как использовать Оповещения Google в качестве временного решения для RSS-каналов в Новостях Google.
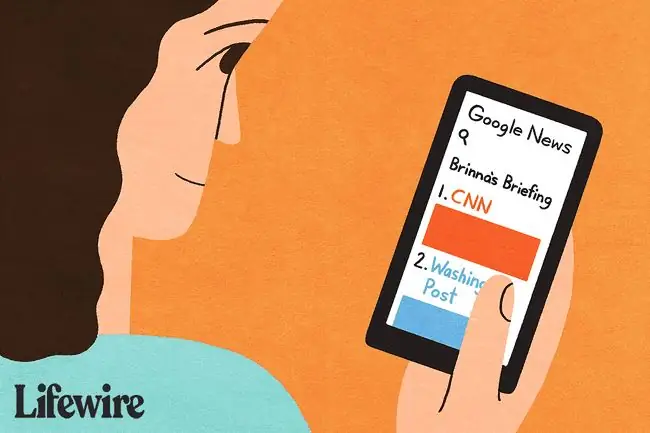
Не ищите RSS-каналы в новостях Google
Если вы ранее использовали RSS-каналы Новостей Google, начиная с 2016 года или ранее, вы, вероятно, поняли, что с тех пор многое изменилось.
В 2017 году компания Google объявила, что прекратит поддержку старых URL-адресов подписки на RSS-каналы с 1 декабря 2017 года. Инструкции по получению новых RSS-каналов были даны на форумах по продуктам Google, но эти инструкции больше не работают с тех пор, как Параметры RSS отсутствуют на страницах Новостей Google.
Несмотря на это, есть еще один хитрый способ настроить RSS-каналы ваших поисков новостей. И если это не сработает для вас, вы можете хотя бы начать использовать Новости Google, похожие на программу для чтения RSS.
Вот как настроить RSS-канал Новостей Google:
-
Перейдите на сайт www.google.com и найдите тему, для которой вы хотите создать RSS-канал. В этом примере мы используем Питание.

Image -
На появившейся странице результатов поиска выберите вкладку Новости.

Image -
Прокрутите до конца результатов новостей и нажмите Создать оповещение.

Image -
На странице оповещений обязательно сначала войдите в свою учетную запись Google. Затем выберите Показать параметры вверху страницы.

Image Вы также можете напрямую перейти в Google Alerts, чтобы создать RSS-канал по любой теме, включая новости.
-
Рядом с Как часто выберите Как это происходит.

Image -
В раскрывающемся меню Доставить в выберите RSS Feed. Есть и другие параметры, которые вы можете настроить в раскрывающихся списках в этом разделе.

Image - Если вас все устраивает, нажмите Создать оповещение.
-
Затем вы можете выбрать значок RSS на следующей странице, чтобы скопировать HTML-код для программы чтения каналов.

Image
Войдите в свою учетную запись Google, получите доступ к новостям Google и найдите тему
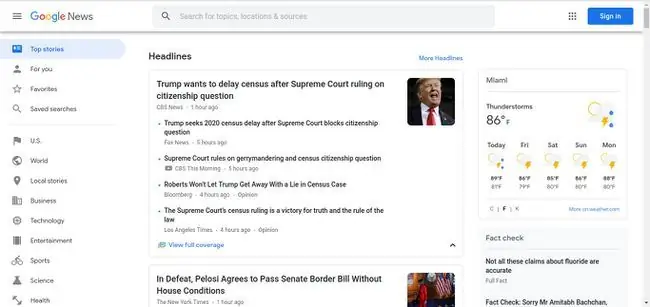
Использовать Новости Google очень просто. Пока вы используете его, войдя в свою учетную запись Google, все ваши данные будут храниться там, что означает, что вы можете использовать его почти так же, как программу для чтения RSS.
В веб-браузере войдите в свою учетную запись Google (или создайте новую учетную запись Google, если у вас ее еще нет). Перейдите на News. Google.com.
Вы можете щелкнуть разделы категорий на левой боковой панели или использовать строку поиска вверху, чтобы ввести ключевое слово или фразу, по которым вы хотите просмотреть новости. Для некоторых широких категорий, отображаемых на левой боковой панели (например, «Бизнес», «Технологии», «Развлечения» и т. д.), вы увидите подкатегории в горизонтальном меню в верхней части их результатов, которые вы можете щелкнуть, чтобы отфильтровать все остальное. вне.
Если вас больше интересуют истории на определенную тему (а не на более широкую категорию), может помочь поиск точной фразы, а не просто слова. Чтобы найти точную фразу, заключите фразу в кавычки.
Вам также не нужно искать только один элемент за раз. Настоящая сила Новостей Google заключается в том, что вы можете выполнять поиск по нескольким элементам.
Для поиска нескольких элементов введите слово "ИЛИ" между элементами, но не заключайте кавычки.
- Пример: "Даллас Ковбойз" ИЛИ "Хьюстон Тексанс"
- Результаты: Любые новостные статьи или сообщения в блогах, содержащие фразу «Далласские ковбои» или «Хьюстонские техасцы».
Иногда вы хотите, чтобы две фразы были в одной статье. Это делается так же, как поиск нескольких элементов, но вместо «ИЛИ» нужно ввести слово «И».
- Пример: "Далласские ковбои" И "Хьюстонские техасцы"
- Результаты: Любые новостные статьи или сообщения в блогах, которые содержат как фразу «Далласские ковбои», так и фразу «Хьюстонские техасцы» в одной и той же статье или сообщении в блоге
Google выполнит поиск по каждому веб-сайту, классифицированному как новостной, и выдаст результаты вашего поиска.
Подпишитесь на тему
Подобно поиску и добавлению RSS-канала в RSS-ридер, вы можете выбрать Follow в верхней части темы, чтобы добавить ее в свой аккаунт Google.
- Откройте Новости Google. Эта страница отличается от вкладки Новости в обычном поиске Google.
- Выберите в боковом меню тему, на которую хотите подписаться. Вы также можете выполнить поиск по более конкретной теме.
-
Когда вы дойдете до результатов темы, найдите и нажмите Подписаться прямо над списком.

Image -
После того, как синий старт будет заполнен, вы будете следить за темой и получать регулярные обновления по ней. Вы всегда можете выбрать Follow еще раз, чтобы прекратить подписку.

Image
Сохраняйте истории, чтобы прочитать их позже, и настройте свой новостной опыт
Все, что вам нужно сделать, чтобы прочитать историю, это нажать на нее, и она откроется в новой вкладке. У большинства читателей RSS есть функция сохранения, которая позволяет пользователям добавлять истории в закладки, чтобы вернуться к ним позже, и у Google News тоже есть..
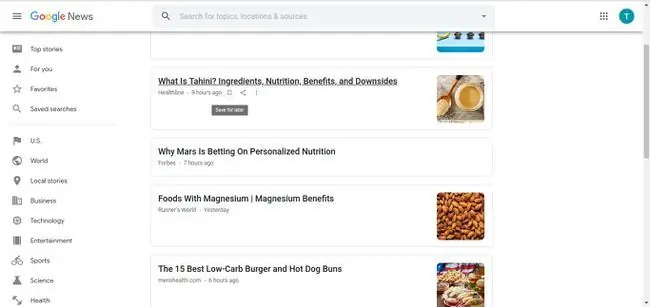
Наведите курсор на любой заголовок и найдите значок закладки. Нажмите ее, чтобы сохранить на потом.
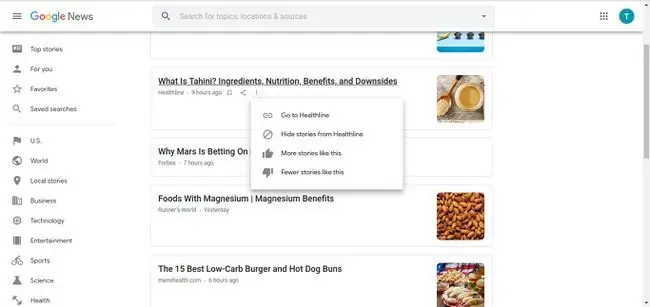
Вы также можете выбрать значок три вертикальные точки, чтобы сообщить Google, что вам нравится или не нравится. Вы можете выбрать:
- Полный обзор дополнительной информации из других источников по той же истории;
- Скрыть все новости из определенного источника;
- Нравится история, чтобы получать больше подобных историй; и
- Не нравится история, чтобы таких историй было меньше.
Просматривайте свои темы и сохраненные истории в разделе «Избранное»
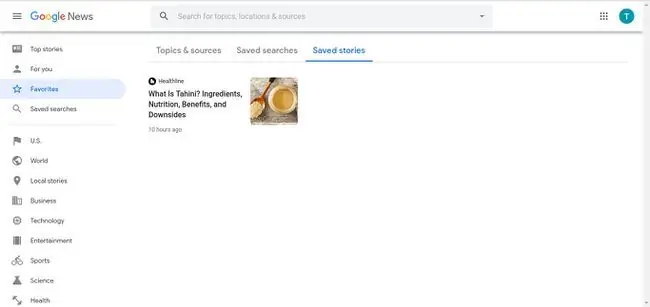
Чтобы просмотреть все заголовки тем, на которые вы подписаны, и истории, которые вы сохранили для дальнейшего использования в предыдущих шагах, выберите Избранное на левой боковой панели.
Ваши темы будут отображаться в виде карточек на вкладке Темы и источники. Чтобы просмотреть сохраненные истории, используйте горизонтальное меню вверху, чтобы перейти к Сохраненные истории..
Загрузите приложение Google News
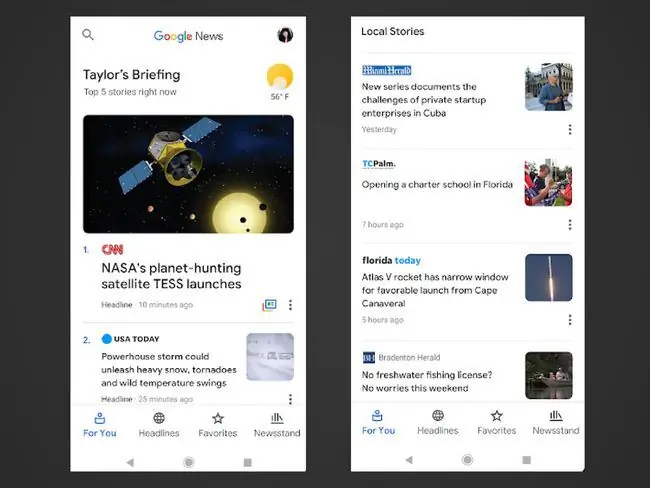
Новости Google стали еще более мощными и интересными для мобильных платформ благодаря официальному приложению для устройств iOS и Android.
Возьмите свои новости с собой в дорогу, просматривайте новости по интересующим вас темам, сохраняйте истории на потом и настраивайте все свои новости так же, как в программе для чтения RSS. С Новостями Google вам даже не нужна программа для чтения - вам просто нужно использовать ее как таковую!






