Что нужно знать
- В Windows 10: Настройки > Простота доступа > Клавиатура. Прокрутите до Залипание клавиш и отключите его.
- В 7 или 8: Панель управления > Простота доступа > Make the Keyboard Easier> Облегчение ввода.
В этой статье объясняется, как отключить залипание клавиш в Windows. Инструкции относятся к Windows 10, Windows 8 и Windows 7.
Как отключить залипание клавиш в Windows 10
Самый простой способ включить и выключить залипание клавиш в Windows 10 - это следующая техника. Коснитесь Shift пять раз с включенной функцией залипания клавиш, чтобы отключить ее. Вы также можете одновременно нажать любые две клавиши, чтобы отключить залипание клавиш.
Если вышеуказанное не работает или вы хотите отключить этот ярлык в настройках, выполните следующие действия:
-
Нажмите клавишу Windows или выберите значок Windows в левом нижнем углу и выберите Настройки.

Image -
Выбрать Простота доступа > Клавиатура
Вы также можете попасть в это меню, нажав Win+U.

Image -
Прокрутите вниз и выберите переключатель Залипание клавиш, чтобы отключить его. Вы также можете отключить ярлык здесь.

Image - Прокрутите вниз до Облегчить ввод. Убедитесь, что параметры предупреждающего сообщения и звукового сопровождения включены, чтобы случайно не включить залипание клавиш.
Как отключить залипание клавиш в Windows 7 и 8
Windows 7 и 8 также используют ярлык «нажать Shift пять раз» для включения и отключения залипания клавиш. Одновременное нажатие двух клавиш также отключит его. Чтобы отключить или включить его в настройках:
- Откройте панель управления.
-
Выберите Простота доступа > Облегчение использования клавиатуры
В Windows 8 вы также можете нажать Win+U, если на вашей клавиатуре есть клавиша Windows.
- Прокрутите вниз до Облегчить ввод и установите или снимите флажок Включить залипание клавиш. Затем выберите Применить.
Что такое залипание клавиш?
Каждая клавиатура использует клавиши-модификаторы, которые изменяют функцию буквенной клавиши. Вероятно, чаще всего вы используете Shift, который изменяет строчные буквы на прописные и использует символы «верхней строки» на большинстве клавиш, например, восклицательный знак (!) над клавишей 1.
В зависимости от программ, которые вы используете на своем компьютере, вы также можете использовать Ctrl, Alt или Клавиши Windows на устройствах Windows. Используйте клавишу Command на компьютерах Mac.
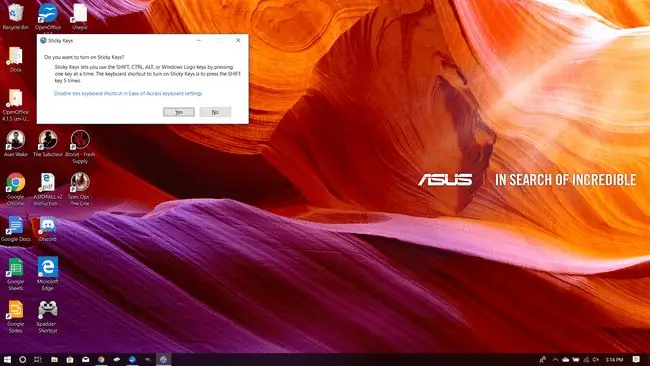
Залипающие клавиши помогают людям с ограниченными возможностями или страдающим от повторяющихся стрессовых травм. Вместо того, чтобы удерживать кнопку, вы можете нажать на нее, и она останется «нажатой», пока вы не нажмете другую клавишу. В Windows 7, 8 или 10 попробуйте эту функцию, нажав клавишу Shift пять раз. Появится окно с вопросом, хотите ли вы включить залипание клавиш. После этого попробуйте ввести что-нибудь, и вы увидите это в действии.
Залипание клавиш может быть полезно, если вам не нравится удерживать клавишу нажатой в течение длительного периода времени. Если вы не печатаете вслепую, в частности, или если вы изучаете, как использовать программное обеспечение, которое активно использует клавиши-модификаторы, это может быть полезно, когда вы отслеживаете, какую клавишу вы хотите нажать. В противном случае их, вероятно, не стоит оставлять.
FAQ
Как отключить уведомление о залипании клавиш в Windows?
Чтобы отключить всплывающее уведомление о залипании клавиш в Windows 10 и более ранних версиях, перейдите в настройки клавиатуры; под Облегчить ввод снимите флажок с уведомления. В Windows 11 перейдите в Настройки > Специальные возможности > Клавиатура и снимите флажок Уведомлять меня когда я включаю залипание клавиш
Как поменять клавиши клавиатуры в Windows 10?
Чтобы переназначить клавиатуру в Windows, загрузите Microsoft Power Toys и перейдите в Диспетчер клавиатуры > Переназначить клавишу или Переназначить ярлык. Если у вас есть внешняя клавиатура и мышь, используйте Windows Mouse and Keyboard Center.
Как отключить клавиатуру в Windows?
Чтобы отключить клавиатуру Windows, щелкните правой кнопкой мыши Пуск и выберите Диспетчер устройств > Клавиатуры. Затем щелкните правой кнопкой мыши клавиатуру и выберите Отключить устройство..






