Что нужно знать
- Если на клавиатуре вашего ноутбука оторвалась колпачок, защелкните колпачок обратно на фиксатор; прослушайте щелчок, чтобы убедиться, что он защищен.
- Фиксаторы для ключей обычно представляют собой небольшие кусочки круглого или квадратного пластика, которые крепятся к нижней стороне колпачка для ключей.
- Будьте нежны! Это хрупкие механизмы, которые могут сломаться, если приложить слишком много силы.
В этой статье рассказывается, как снова прикрепить колпачок клавиатуры ноутбука, оторванный от клавиатуры. Кусок квадратного пластика с буквой, цифрой или символом обычно называют «ключом», но с технической точки зрения это «колпачок для ключей».

Как починить сломанную клавиатуру ноутбука
Не все клавиатуры ноутбуков одинаковы, и некоторые клавиатуры сконструированы иначе, чем другие клавиатуры. Однако традиционно клавиатура ноутбука покрыта плоскими пластиковыми колпачками со знакомыми буквами, цифрами и символами.
Другие части клавиши могут оторваться от колпачка, но отслоение колпачка клавиатуры является наиболее распространенной проблемой клавиатуры ноутбука, поэтому, если у вас сломана клавиша, скорее всего, колпачок оторвался.
Эти колпачки для ключей крепятся к крошечному кусочку пластика, известному как фиксатор колпачка для ключей. Обычно это маленькие пластиковые круги или квадраты, которые фиксируют колпачок на месте.
Чтобы починить сломанную клавиатуру, нужно убедиться, что фиксатор закреплен на вашем компьютере, а затем осторожно закрепить колпачок поверх фиксатора.
-
Проверьте, оторвался ли от ноутбука только колпачок для клавиатуры или вместе с ним прилагается фиксатор, что иногда может произойти, если фиксатор со временем ослабевает. Если на вашей крышке есть немного пластика, скорее всего, это фиксатор.
Осторожно поместите ретейнер обратно на то место, где он был снят. Конструкция фиксатора естественным образом впишется в это пространство, если вы правильно сориентируете его, что может занять пару попыток, чтобы разобраться.
Если какие-либо пластиковые детали кажутся сломанными, не пытайтесь снова прикрепить колпачок клавиатуры или фиксатор, потому что вы можете нанести больше вреда, чем пользы, и еще больше повредить клавиатуру. В этом случае вы можете захотеть отдать свой ноутбук в ремонт третьей стороне или заказать замену клавиши или клавиатуры самостоятельно.
-
Установив фиксатор ключа, поместите колпачок на верхнюю часть фиксатора. Проверьте фиксатор и нижнюю сторону колпачка, чтобы определить правильную ориентацию.
Слегка нажмите и прислушайтесь к щелчку; это означает, что колпачок зафиксировался в фиксаторе.
- При хорошем освещении осмотрите колпачок клавиатуры, чтобы убедиться, что он правильно выровнен со всеми остальными клавишами на клавиатуре. Если кажется, что она смещена, осторожно нажимайте на клавишу до тех пор, пока она не займет правильное положение.
-
Если вы выполнили эти шаги, но ваша клавиша по-прежнему не работает, скорее всего, существует более серьезная проблема со схемой вашей клавиатуры, которая может потребовать более сложного ремонта.
В этой ситуации, без знакомства и опыта в ремонте клавиатур, лучше отдать свой ноутбук третьей стороне хотя бы для оценки.
Важные советы по уходу за клавиатурой ноутбука
Лучший способ позаботиться о клавиатуре вашего ноутбука - это не сломать ее, что легче сказать, чем сделать. К счастью, если вы выработаете несколько хороших привычек, вероятность того, что вы что-то сломаете, значительно снизится.
Во-первых, необходима регулярная уборка. Колпачки клавиш могут оторваться после того, как под ними скопится осадок, который отделяет колпачок клавиши от держателя. Регулярная протирка клавиатуры - отличный способ содержать ее в чистоте и без следов. Узнайте у производителя, что рекомендуется (и узнайте, что может повредить клавиатуру).

Во-вторых, следите за тем, как сильно вы нажимаете на клавиши! Клавиатура ноутбука часто требует легкого нажатия для работы, поэтому, если вы привыкли к более полнофункциональной клавиатуре, вы можете нажимать на клавиши больше, чем вам нужно для регистрации нажатия клавиши.

И последнее: следите за тем, чтобы рядом с клавиатурой не было пролитой жидкости. Разлив сам по себе не приведет к отрыву колпачка, но, конечно, не все они созданы одинаково. Стакан воды или сельтерской воды можно выдержать, если вы отсоедините доску и тщательно и тщательно высушите ее, но все, что содержит сахар, может привести к немедленному окончанию игры.
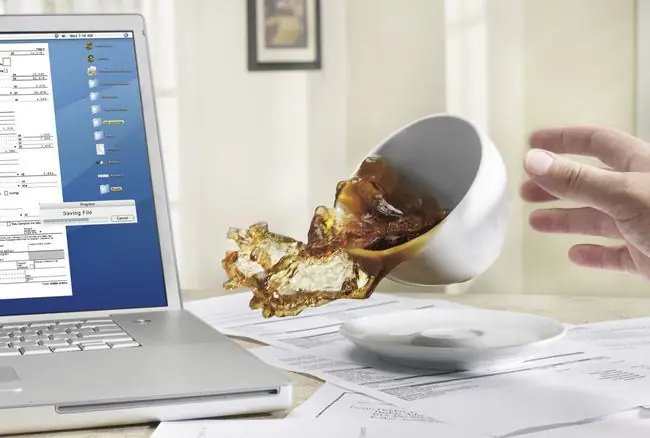
Даже самого лучшего обслуживания иногда может быть недостаточно. Иногда ключи просто невозможно починить. В таких случаях вы можете заменить клавиатуру или заменить весь ноутбук.
FAQ
Как вы чистите клавиатуру ноутбука?
Во-первых, отключите ноутбук от сети и извлеките аккумулятор, если это необходимо. Смочите безворсовую ткань раствором воды и изопропилового спирта в соотношении 1:1 и протрите внешние поверхности и дисплей ноутбука. Вы можете использовать баллончик со сжатым воздухом для очистки клавиатуры или перевернуть ее и осторожно встряхнуть, чтобы удалить остатки мусора.
Как отключить клавиатуру ноутбука?
Если вы используете Windows 10, зайдите в Диспетчер устройств и выберите Клавиатуры > Стандартная клавиатура PS/2 >Отключить устройство Кроме того, вы можете быстро заблокировать компьютер с помощью Win+L или CTRL+ALT+Delete , чтобы предотвратить случайное печатание. Пользователи MacBook могут временно отключить клавиатуру, закрыв крышку или используя сочетание клавиш Control+Shift+Power
Почему не работает клавиатура моего ноутбука?
Если клавиатура вашего ноутбука не работает, вы можете попробовать выполнить несколько действий по устранению неполадок. Хорошо почистите его, попробуйте перезагрузить систему или замените сломанные клавиши. Если ничего не помогает, используйте экранную клавиатуру компьютера для ввода текста (откройте приложение Экранная клавиатура в Windows или перейдите в Системные настройки >). Специальные возможности > Клавиатура > Клавиатура специальных возможностей > Включить клавиатуру специальных возможностей на Mac).






