Являясь стандартным устройством для подключения телевизоров, игровых приставок, медиастримеров, телевизионных приставок и видеопроекторов, HDMI является важным компонентом любой развлекательной системы.
Это руководство по устранению неполадок применимо ко всем устройствам, связанным с HDMI, будь то компьютер, телевизор и т. д.
Почему возникают проблемы с HDMI
HDMI должен упростить подключение всех ваших устройств одним кабелем HDMI как для аудио, так и для видео. Для этого подключенные устройства должны быть «лицензированы» для связи друг с другом через стандарт, известный как HDCP.
Эта способность распознавать и обмениваться мультимедийными данными и устройствами называется «рукопожатием HDMI». Если рукопожатие не работает, это означает, что шифрование HDCP, встроенное в сигнал HDMI, не распознается одним или несколькими подключенными устройствами. Обычно это приводит к тому, что вы не можете смотреть фильмы или играть в видеоигры.
Есть некоторые вещи, которые вы можете сделать, чтобы обойти эту проблему. Вот как можно устранить проблемы с HDMI.
Как устранить проблемы с подключением HDMI
Как устранить неисправность соединения HDMI
Вот несколько шагов, которые могут помочь исправить проблемы с подключением HDMI, чтобы вы могли вернуться к играм или просмотру.
- Проверьте подключение кабеля HDMI: Убедитесь, что оба конца кабеля плотно закреплены. Соединения HDMI не подходят так плотно, как соединение компонентного или композитного видео, и иногда выскальзывают. Если это происходит часто, подумайте о покупке замков для кабелей HDMI или самоблокирующихся кабелей.
-
Обратный порядок включения для ваших устройств: Если вы склонны сначала включать телевизор, а затем другие устройства, попробуйте сначала включить дополнительные устройства, а затем ТЕЛЕВИЗОР. Если у вас есть несколько разных компонентов HDMI, попробуйте запустить их в разном порядке.
Определив наилучшую последовательность включения, запишите ее для дальнейшего использования.
-
Попробуйте другой вход HDMI: С помощью пульта дистанционного управления переключитесь на другой вход на телевизоре, а затем снова переключитесь на HDMI, чтобы проверить, правильно ли фиксируется сигнал. В противном случае подключите устройство к другому входу HDMI и повторите описанные выше шаги.
Убедитесь, что выбран правильный вход для устройства, которое вы пытаетесь использовать, будь то игровая приставка или проигрыватель Blu-ray. Некоторые устройства настроены на определенные входы каналов и требуют, чтобы вы настроились на этот вход на пульте ДУ телевизора.
- Проверьте настройку разрешения исходного устройства: Если на вашем устройстве HDMI есть меню настроек для управления разрешением видео, проверьте, установлено ли оно на АВТО. Если это так, установите его в соответствии со встроенным разрешением вашего телевизора или видеопроектора, например 720p, 1080p или 4K, если у вас есть телевизор или видеопроектор с поддержкой 4K.
-
Используйте процесс устранения: Если ваше устройство подключено к аудиоресиверу или другому посреднику, отсоедините соединение HDMI и подключите его напрямую к телевизору. Если это сработает, то, скорее всего, проблема заключается в используемом вами приемнике или промежуточном устройстве. Оставьте источник HDMI подключенным к телевизору и выполните отдельное аудиоподключение вашего устройства к телевизору, пока вы не определите проблему с ресивером.
Если проблема связана с входом HDMI на аудиоресивере, вы все равно можете использовать аудиовходы ресивера для передачи звука с устройства HDMI.
- Проверить наличие обновлений прошивки: проверьте в Интернете наличие обновлений прошивки для вашего телевизора, устройства HDMI или аудиоресивера. Также ищите комментарии или жалобы пользователей относительно проблем с рукопожатием HDMI и следите за обсуждениями и ссылками на предлагаемое решение.
Как устранить неисправность соединения HDMI на HDR-телевизоре
Известно, что реализация HDR во многих телевизорах 4K Ultra HD вызывает проблемы с подключением HDMI. Если у вас есть телевизор HDR (High Dynamic Range) и ни один из вышеперечисленных шагов не работает, следуйте этим советам по устранению неполадок:
- Убедитесь, что ваш аудиоресивер или другое промежуточное устройство совместимо с HDR.
-
Убедитесь, что прошивка телевизора или видеопроектора обновлена.
- Если вы еще этого не сделали, замените кабель HDMI на кабель Hi-Speed HDMI со скоростью не менее 10,2 Гбит/с, но предпочтительно 18 Гбит/с.
- Если у вас есть устройство с поддержкой HDR, например проигрыватель UHD Blu-ray или потоковое устройство, подключенное к HDR-совместимому телевизору, возможно, телевизор не распознает контент, закодированный в формате HDR. Когда HDR-телевизор или видеопроектор обнаруживает HDR-сигнал, на экране должно появиться подтверждение. Если это не так, проблема может быть связана с совместимостью, а не с подключением.
- Если ваш телевизор или видеопроектор по-прежнему не распознает источник HDR после изменения настроек и обновления кабелей, обратитесь в службу технической поддержки телевизора или устройства-источника HDMI.
Как устранить проблемы с подключением HDMI-to-DVI или DVI-to-HDMI
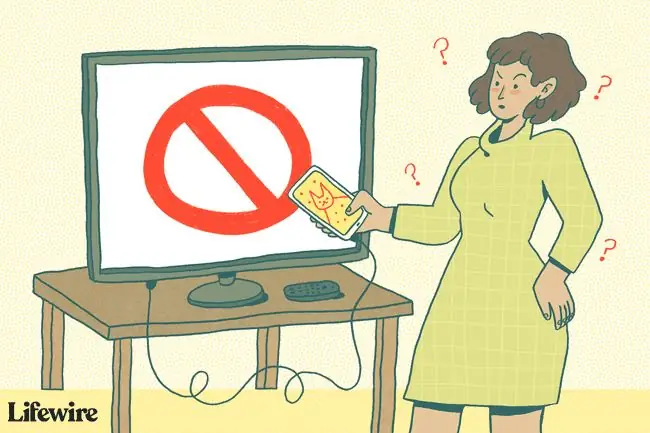
Если вы пытаетесь подключить устройство HDMI к телевизору с разъемом DVI, вам может понадобиться переходной кабель HDMI-DVI. Кроме того, вы можете использовать кабель HDMI с дополнительным адаптером HDMI-DVI или кабель DVI с адаптером DVI-HDMI. Это обеспечивает связь между устройствами HDMI и DVI.
Хотя HDMI может передавать как видео, так и аудиосигналы, соединения DVI могут передавать только видеосигналы. Это означает, что если вы подключаете устройство-источник HDMI к телевизору с DVI, вам необходимо выполнить отдельное аудиоподключение. В зависимости от телевизора это можно сделать с помощью аудиоразъема RCA или 3,5 мм (AUX).
В старых телевизорах с DVI может отсутствовать прошивка для распознавания устройства-источника HDMI. Свяжитесь с производителем вашего устройства, чтобы продолжить.
Как устранить неисправность соединения HDMI с ноутбуком или компьютером
Если вы пытаетесь использовать ПК или ноутбук в качестве компонента-источника, убедитесь, что в настройках вашего компьютера HDMI является выходным соединением по умолчанию. Если вы не можете вывести изображение с ноутбука на экран телевизора, воспользуйтесь следующими советами по устранению неполадок:
- Загрузите компьютер с помощью кабеля HDMI, подключенного к уже включенному телевизору.
- Загрузите компьютер при выключенном телевизоре, а затем включите телевизор.
-
Загрузите компьютер и включите телевизор перед подключением кабеля HDMI.
Если ваш телевизор оснащен входом Video Graphics Array (VGA), возможно, вам придется использовать его вместо HDMI.
Как устранить неисправное соединение HDMI с беспроводным HDMI
Беспроводные устройства HDMI, использующие внешний передатчик для беспроводной передачи аудио/видеосигналов на приемник, также могут вызывать проблемы с подключением.
Существуют два основных формата «беспроводного HDMI», каждый из которых поддерживает свою группу продуктов: WHDI и Wireless HD (WiHD). Они предназначены для более удобного подключения устройств HDMI без кабеля. Выполните следующие действия по устранению неполадок, если вы пытаетесь подключить беспроводное устройство HDMI:
- Измените расстояние и положение беспроводных устройств. Как и в случае с Wi-Fi, успешное беспроводное соединение HDMI зависит от минимального расстояния, прямой видимости и ограниченных помех. Для особенно больших расстояний следует рассмотреть дополнительные варианты подключения HDMI.
- Попробуйте разные последовательности включения, подобные упомянутым выше.
- Проверьте характеристики продукта и его совместимость с любым беспроводным устройством HDMI. Беспроводные HDMI-устройства имеют много технических отличий, когда речь идет о бренде, модели и отраслевых стандартах, и устройства могут быть несовместимы в дальнейшем.
FAQ
Как подключить ноутбук к телевизору через HDMI?
Подключите ноутбук к телевизору, подключив один конец кабеля HDMI к телевизору, а другой - к компьютеру. Обязательно измените источник HDMI-In на телевизоре, чтобы он соответствовал используемому вами порту HDMI. Вам может понадобиться специальный адаптер HDMI для вашей модели ноутбука.
Как подключить телевизор к телевизионной приставке с помощью HDMI?
Подключите телевизор к телевизионной приставке с помощью кабеля HDMI, затем переключите вход телевизора на выбранный порт HDMI. Некоторые телевизоры высокой четкости не позволяют выбрать порт, пока вы не установите соединение.
Как использовать блок переключения HDMI?
Чтобы установить распределительную коробку HDMI, подключите каждое устройство к входам распределительной коробки с помощью кабелей HDMI. Затем подключите телевизор к выходу HDMI на распределительной коробке.






