Что нужно знать
- Open Connectify > select Try it Out > Get Start with Lite > Wi-Fi Hotspot> Internet to Share > выберите сеть.
- Далее: Выберите Доступ к сети > Маршрутизируемый > введите Имя точки доступа > установите пароль > установить блокировщик рекламы > Start Hotspot.
В этой статье объясняется, как превратить компьютер под управлением Windows 7 или более поздней версии в точку доступа Wi-Fi с помощью Connectify.
Вы также можете поделиться своим интернет-соединением, используя встроенные функции Windows или macOS.
Как сделать бесплатную точку доступа с помощью Connectify
Чтобы превратить ваш компьютер в точку доступа Wi-Fi с помощью Connectify:
-
Загрузите Connectify, установите его на свой компьютер, затем перезагрузите компьютер, чтобы завершить установку.

Image Connectify можно загрузить бесплатно, но доступна премиум-версия с дополнительными функциями.
-
Откройте Connectify, выберите Попробовать, затем выберите Начать с Lite.

Image -
Выберите вкладку Точка доступа Wi-Fi.

Image -
Выберите стрелку раскрывающегося списка Internet to Share и выберите свою сеть Wi-Fi.

Image -
Выберите стрелку раскрывающегося списка Доступ к сети и выберите Маршрутизируемый.

Image -
В текстовом поле Имя точки доступа введите описательное имя.

Image В бесплатной версии Connectify можно изменить только текст после «Connectify-».
-
Создайте безопасный пароль для точки доступа.
Сеть зашифрована с помощью шифрования WPA2-AES, поэтому пароль может быть любым.

Image -
Установите или снимите флажок Блокировка рекламы в зависимости от ваших личных предпочтений.

Image -
Выберите Запустить точку доступа, чтобы совместно использовать подключение к Интернету через Wi-Fi. Значок Connectify на панели задач изменится с серого на синий.

Image - Другие беспроводные устройства теперь могут получить доступ к вашей личной точке доступа, используя сетевое имя и пароль, которые вы указали на шагах выше.
Если у Connectify возникли проблемы с беспроводным адаптером, обновите драйверы устройства.
Как использовать Connectify
Чтобы узнать, кто подключился к вашей точке доступа, перейдите на страницу Клиенты > Подключено к моей точке доступа. Отсюда вы можете отслеживать загрузку и скачивание трафика устройств, подключенных к точке доступа.
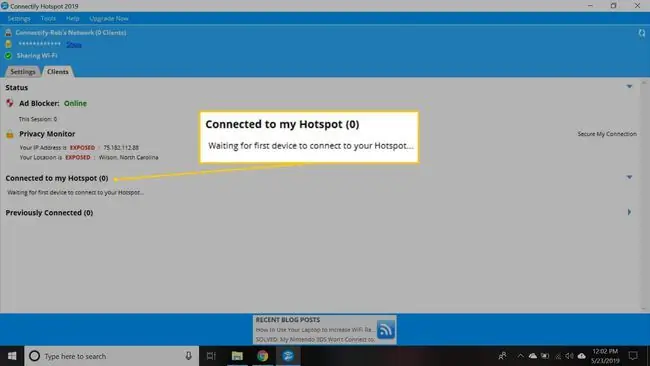
Щелкните правой кнопкой мыши любое устройство, чтобы переименовать его в списке, отключить его доступ к Интернету, отключить его доступ к компьютеру, на котором размещена точка доступа, скопировать IP-адрес или изменить его игровой режим (например, на Xbox сети или Nintendo Network).
Чтобы прекратить совместное использование соединения, перейдите на вкладку Точка доступа Wi-Fi и выберите Остановить точку доступа. Настройки вашей точки доступа сохраняются, чтобы вы могли быстро снова запустить точку доступа в будущем.
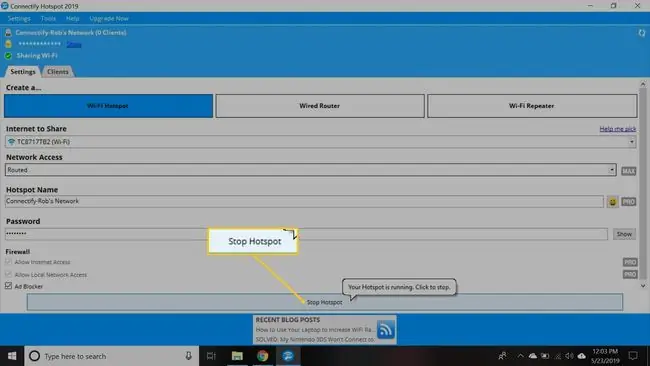
Если вы платите за Connectify Hotspot MAX, вы также можете использовать инструмент точки доступа Wi-Fi для расширения беспроводного Интернета в вашем доме. Вместо того, чтобы устанавливать второй маршрутизатор или удлинитель Wi-Fi, поместите ноутбук в зону действия беспроводного соединения и запустите точку доступа, чтобы расширить радиус действия вашего беспроводного сигнала.






