Что нужно знать
- Mac: выберите зеленый кружок в верхнем левом углу Chrome или используйте сочетание клавиш Ctrl+ Команда +F.
- Windows: нажмите F11 или выберите три точки в правом верхнем углу и нажмите квадрат Значокв разделе Zoom.
- Чтобы увеличить текст, удерживайте нажатой клавишу Ctrl или Command и нажмите plus (+) или minus (- ) на клавиатуре.
В этой статье объясняется, как использовать полноэкранный режим в Google Chrome для Windows и macOS.
Включить и отключить полноэкранный режим Chrome в macOS
Для Chrome на macOS в верхнем левом углу Chrome выберите зеленый кружок, чтобы перейти в полноэкранный режим, и нажмите его еще раз, чтобы вернуться в полноэкранный режим. -размер экрана.
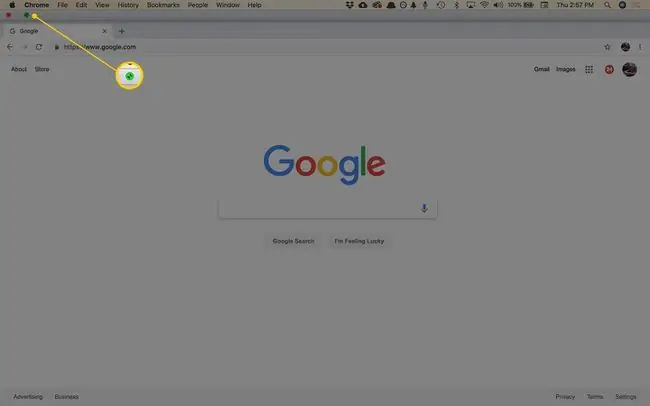
Есть еще два варианта активации полноэкранного режима:
- В строке меню выберите Вид > Войти в полноэкранный режим.
- Используйте сочетание клавиш Ctrl+ Command+ F.
Чтобы выйти из полноэкранного режима, повторите этот процесс.
Включить и отключить полноэкранный режим в Chrome для Windows
Самый быстрый способ перевести Chrome в полноэкранный режим в Windows - нажать F11 на клавиатуре. Другой способ - через меню Chrome:
-
В правом верхнем углу Chrome выберите значок меню (трехточечный).

Image -
В разделе Увеличение выберите значок квадрата справа.

Image - Чтобы вернуться к стандартному виду, нажмите F11 или наведите указатель мыши в верхнюю часть экрана и выберите появившуюся кнопку X.
Итог
Полноэкранный режим Google Chrome скрывает отвлекающие факторы на рабочем столе, включая панель закладок, кнопки меню, открытые вкладки, а также часы и панель задач операционной системы. Когда вы используете полноэкранный режим, Chrome занимает все пространство на экране.
Как увеличивать и уменьшать масштаб в Chrome
Полноэкранный режим отображает большую часть страницы, но не увеличивает размер текста. Чтобы увеличить текст, используйте параметр Масштаб.
-
В правом верхнем углу Chrome выберите значок меню (трехточечный).

Image - Перейдите к Масштаб и выберите +, чтобы увеличить содержимое страницы, или выберите - , чтобы уменьшить размер.
- В качестве альтернативы используйте сочетания клавиш для изменения размера содержимого страницы. Удерживая нажатой клавишу Ctrl (или клавишу Command на Mac), нажмите plus или минус клавиши на клавиатуре для увеличения и уменьшения масштаба соответственно.
FAQ
Как сделать Chrome полноэкранным на iPad?
Если вам нужно больше места на экране с помощью браузера Chrome на iPad, проведите пальцем вверх от нижней части страницы; это приводит к исчезновению панели инструментов, что дает вам больше места на экране. Если вы проведете пальцем вниз по экрану, панель инструментов снова появится, и ваш экран вернется из полноэкранного режима.
Как очистить кеш в Google Chrome?
Чтобы очистить кеш в Google Chrome, используйте сочетание клавиш Ctrl+ Shift+ Del(Windows) или Command +Shift +Delete (Mac). Или выберите меню Chrome (три вертикальные точки) в правом верхнем углу и выберите Настройки > Дополнительно > Очистить данные просмотра Отметьте Кэшированные изображения и файлы и выберите Очистить данные
Как добавить в избранное в Google Chrome?
Избранное называется закладками в Google Chrome. Чтобы добавить веб-страницу в закладки, перейдите на веб-страницу и выберите Звездочка в адресной строке. Или выберите меню (три точки) > Закладки > Добавить в закладки.






