Что нужно знать
- Перейти к Главное меню > Настройки > Обновление и безопасность > Активация > Перейдите в магазин, чтобы приобрести обновление до Windows 10 Pro.
- Если у вас есть ключ продукта Windows 10 Pro, перейдите в Главное меню > Настройки > Обновления и безопасность > Активация > Изменить ключ продукта.
- Чтобы установить Pro на другом ПК, повторно введите ключ продукта Windows 10 Home на текущем ПК, затем введите ключ продукта Pro на новом ПК.
В этой статье объясняется, как выполнить обновление с Windows 10 Домашняя до Windows 10 Pro через Магазин Windows или путем ввода ключа продукта Pro. Вы можете узнать, какая у вас версия Windows, проверив системные настройки.
Как обновить Windows 10 Home до Pro через Магазин Windows
Если вы еще ничего не заплатили за Pro, и никто не передал вам копию, самый простой способ обновления - через Магазин Windows. Вот как:
-
Во-первых, проверьте наличие ожидающих обновлений Windows на вашем ПК.

Image -
Далее выберите Главное меню > Настройки.

Image -
Выберите Обновление и безопасность.

Image -
Выберите Активация в левом вертикальном меню.

Image -
Выберите Перейти в магазин. Эта ссылка ведет в Магазин Windows.

Image -
Чтобы приобрести обновление, выберите Купить.

Image - Войдите в свою учетную запись Microsoft, затем введите способ оплаты. Windows немедленно обновится.
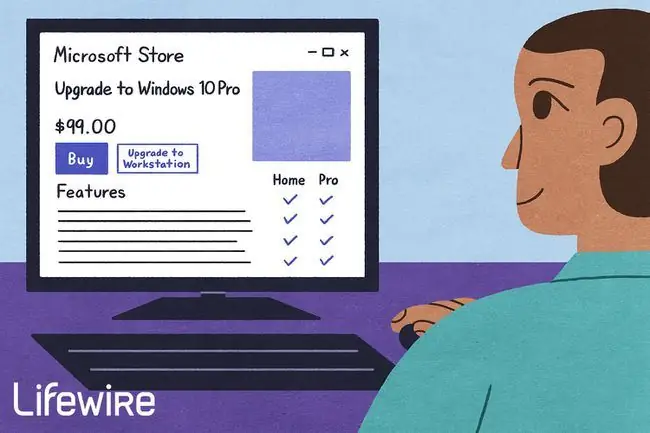
Обновление Windows 10 Home до Pro с помощью ключа продукта/цифровой лицензии
Если у вас есть копия Windows 10 Pro, у вас также должен быть ключ продукта (также называемый лицензионным ключом), чтобы активировать Windows 10 Pro. Этот ключ понадобится вам для замены ключа продукта Windows Home.
Вот как заменить текущий ключ продукта:
- Убедитесь, что у вас установлены последние обновления Windows.
-
Перейдите к Главное меню > Настройки > Обновления и безопасность > Активация.

Image - В разделе Активация выберите Изменить ключ продукта. Откроется окно ключа продукта.
-
Введите 25-значный ключ продукта Windows Pro.

Image - Выберите Далее. Если ваш ключ правильный, установка начнется немедленно, и вскоре вы получите сообщение о том, что Windows обновлена.
Перенос обновления Windows 10 Pro на другой компьютер
Поскольку у вас была полная операционная система Windows 10 до обновления Pro, вы можете удалить обновление Pro с его текущего компьютера, а затем перенести его на другой компьютер.
Выполните этот процесс онлайн, чтобы Microsoft могла зарегистрировать, что вы удалили обновление Pro.
Чтобы переустановить исходную лицензию Windows, что сделает обновление Pro доступным для установки на другом компьютере:
- Посмотрите на нижнюю часть ноутбука с Windows или на верхнюю/боковую часть настольного компьютера. Там может быть наклейка с вашим оригинальным ключом продукта Windows; в качестве альтернативы, он может быть в руководствах или других материалах, входящих в комплект поставки вашего ПК.
-
Перейти к Главное меню > Настройки > Обновление и безопасность > Активация > Изменить ключ продукта.

Image -
Введите ключ продукта в поле Изменить ключ продукта, чтобы «понизить версию» до старой домашней лицензии.

Image - Ваша лицензия на обновление теперь освобождена и может быть установлена на другом компьютере.
FAQ
Сколько стоит обновление с Windows 10 Home до Pro?
Первоначально обновление до Home Pro стоило 99 долларов США для пользователей Windows 10 Home, но вы можете найти его в продаже по более низкой цене.
Могу ли я бесплатно обновиться до Windows 10 Pro?
Нет. Если у вас еще нет ключа продукта для Windows 10 Pro, вам необходимо приобрести его для обновления.
Стоит ли обновляться до Windows Pro?
Это зависит от ваших потребностей. Основное различие между Windows 10 Home и Pro заключается в том, что версия Pro в основном используется для бизнес-целей. Домашней версии будет достаточно для большинства индивидуальных пользователей.
Как обновить Windows 10 до Windows 11?
Чтобы перейти с Windows 10 на Windows 11, сначала проверьте, соответствует ли ваш компьютер требованиям. Затем перейдите в Пуск > Настройки Центра обновления Windows > Проверить наличие обновлений. Выберите Загрузить и установить в разделе «Обновление до Windows 11».






