- Автор Abigail Brown [email protected].
- Public 2023-12-17 06:59.
- Последнее изменение 2025-06-01 07:17.
Функция PMT позволяет рассчитать платежи по кредиту и планы сбережений в Excel. Например, вы можете использовать его для определения годовой или ежемесячной суммы, необходимой для погашения (или частичного погашения) кредита, или суммы, которую необходимо откладывать каждый месяц или квартал для достижения цели сбережений.
Эти инструкции относятся к Excel 2019, 2016, 2013, 2010 и Excel для Microsoft 365.
Синтаксис и аргументы функции PMT
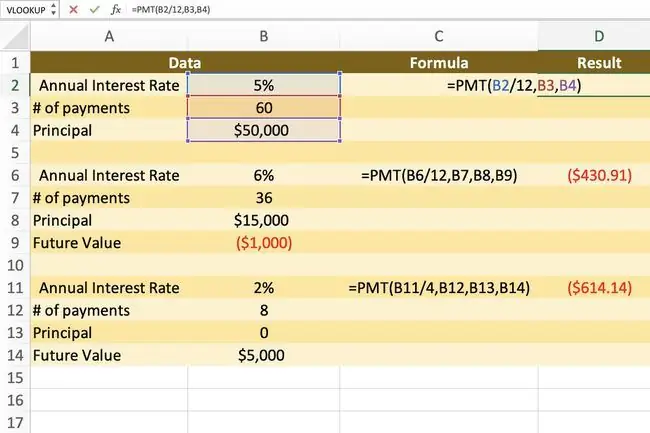
Синтаксис функции заключается в том, что ее структура включает имя функции, скобки, разделители-запятые и аргументы. Синтаксис функции PMT:
=PMT(Коэффициент, Кпер, Pv, Fv, Тип)
Rate (обязательно) - годовая процентная ставка по кредиту. Если вы делаете платежи ежемесячно, а не ежегодно, разделите это число на 12.
Nper (обязательно) - количество платежей по кредиту. Вы можете ввести либо общее количество месяцев, либо количество лет, умноженное на 12. В первом примере выше вы можете ввести 60 или 512.
Pv (обязательно) - размер кредита или основного долга.
Fv (необязательно) - это будущее значение. Если этот параметр опущен, Excel предполагает, что на конец периода баланс будет равен 0,00 доллара США. Для займов этот аргумент обычно можно опустить.
Type (необязательно) - это когда должны быть произведены платежи. Цифра 0 означает конец платежного периода, а 1 означает начало платежного периода.
Примеры функции Excel PMT
Изображение ниже включает несколько примеров функции PMT, вычисляющей платежи по кредиту и сберегательные планы.
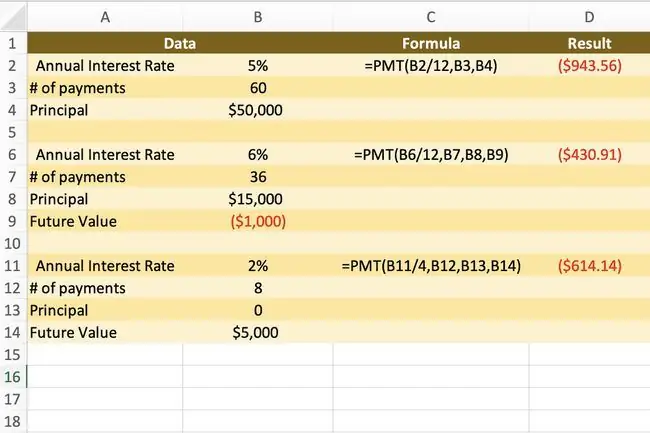
- В первом примере (ячейка D2) возвращается ежемесячный платеж по кредиту в размере 50 000 долларов США с процентной ставкой 5%, подлежащий погашению в течение пяти лет или 60 месяцев.
- Второй пример (ячейка D6) возвращает ежемесячный платеж по трехлетнему кредиту в размере 15 000 долларов США с процентной ставкой 6% и остатком 1 000 долларов США..
- В третьем примере (ячейка D11) вычисляются ежеквартальные платежи по сберегательной программе с целью в размере 5 000 долларов через два года при процентной ставке 2%.
Шаги для входа в функцию PMT
Приведенные ниже инструкции описывают, как использовать функцию PMT в первом примере. Варианты ввода функции и ее аргументов в ячейку рабочего листа включают:
- Ввод полной функции в ячейку D2
- Выбор функции и ее аргументов с помощью Диалогового окна «Функция»
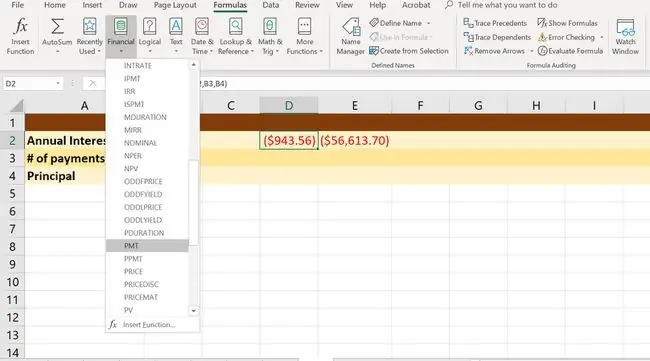
Несмотря на то, что вы можете ввести функцию вручную, многим людям проще использовать диалоговое окно, поскольку оно заботится о вводе синтаксиса функции, включая скобки и запятые между аргументами.
Перед входом в функцию PMT введите данные, как показано выше, в столбцы A и B.
- Выберите ячейку D2, чтобы сделать ее активной ячейкой.
- Выберите вкладку Формулы на ленте.
- Выберите Финансовые функции, чтобы открыть раскрывающийся список функций.
-
Выберите PMT из списка.

Image - Выберите строку Rate.
-
Выберите cell B2, чтобы ввести ссылку на эту ячейку.
- Введите косую черту (/), а затем цифру 12 в поле Rate строка.
- Выберите строку Nper.
- Выберите cell B3, чтобы ввести ссылку на эту ячейку.
- Выберите строку Pv.
- Выберите ячейку B4 в электронной таблице.
- Выберите Готово для завершения функции.
=PMT(B2/12, B3, B4)
Ответ (в данном случае $943,56) должен появиться в ячейке D2. Когда вы выбираете cell D2, полная функция появляется в строке формул над рабочим листом.
Дополнительные модификации формулы
Вы можете найти общую сумму денег, которую вы заплатите за весь срок кредита, умножив значение PMT в ячейке D2 значением аргумента Nper в ячейке B3. Таким образом, для этого примера формула будет выглядеть так:
=D2B3
Введите формулу в одну из ячеек рабочего листа, и результат будет: $56, 613,70.
На изображении-примере ответ $943,56 в ячейке D2 заключен в круглые скобки и выделен красным шрифтом, чтобы указать, что это отрицательная сумма, потому что это платеж. Вы можете изменить внешний вид отрицательных чисел на листе с помощью диалогового окна «Формат ячеек».






