Все три модели Xbox One оснащены беспроводными контроллерами, которые также можно подключать через USB. Хотя существует два разных основных дизайна контроллера Xbox One, помимо версии Elite, все они совместимы со всеми тремя типами консолей Xbox One. Вы также можете синхронизировать беспроводной геймпад Xbox One с ПК, но лучший способ сделать это зависит от установленной версии Windows.
Основные этапы синхронизации контроллера Xbox One:
- Включите Xbox One.
- Включите контроллер.
- Нажмите кнопку подключения на Xbox.
- Нажмите и удерживайте кнопку подключения на геймпаде Xbox One.
- Отпустите кнопку connect на геймпаде, когда кнопка Xbox на геймпаде перестанет мигать.
Включите Xbox One

Включите Xbox One, нажав кнопку Xbox на передней панели. Кнопка расположена с правой стороны передней панели консоли, независимо от того, есть ли у вас Xbox One, Xbox One S или Xbox One X.
Когда консоль включится, кнопка загорится. Вы можете отпустить кнопку и перейти к следующему шагу.
Включите контроллер Xbox One

Включите контроллер Xbox One, нажав кнопку Xbox, расположенную на передней панели контроллера, в центре, ближе к верху. Кнопка загорается, когда контроллер включен.
Если кнопка не светится, убедитесь, что в контроллере есть батарейки. Если у вас нет батарей, перейдите к шагу 6, чтобы получить информацию о подключении контроллера Xbox One через USB.
Нажмите кнопку подключения на Xbox One

Кнопка подключения сообщает вашему Xbox One, что вы пытаетесь подключить контроллер. Конкретное расположение и внешний вид будут зависеть от типа вашей Xbox One.
Xbox One: кнопка подключения расположена за углом слота, куда вы вставляете игры.
Xbox One S: кнопка подключения расположена на передней панели консоли, с правой стороны, под кнопкой питания.
Xbox One X: кнопка подключения расположена на передней панели консоли, с правой стороны, рядом с портом USB.
Найдя кнопку подключения, нажмите и отпустите ее.
Убедитесь, что у вас есть под рукой контроллер Xbox One. После нажатия кнопки подключения на Xbox One нужно сразу перейти к следующему шагу и выполнить его в течение 20 секунд.
Нажмите кнопку подключения на геймпаде Xbox One

Кнопка подключения на контроллере Xbox One сообщает Xbox One, что он готов к подключению. Он расположен в верхней части контроллера, на той же стороне, что и триггеры и порт USB.
Найдя кнопку подключения на геймпаде, нажмите и удерживайте ее. Кнопка Xbox на вашем контроллере будет мигать, что означает, что он ищет консоль для подключения.
Если ваш контроллер Xbox One успешно подключился к консоли, кнопка Xbox перестанет мигать и будет гореть постоянно. Вы можете отпустить кнопку подключения, а затем вернуться к третьему шагу и повторить процесс для любых дополнительных контроллеров, которые вы хотите подключить.
Вы должны нажать кнопку подключения на контроллере Xbox One в течение 20 секунд после нажатия кнопки подключения на консоли Xbox One. Если вы этого не сделаете, вам придется начать процесс заново.
Как синхронизировать контроллер Xbox One с ПК
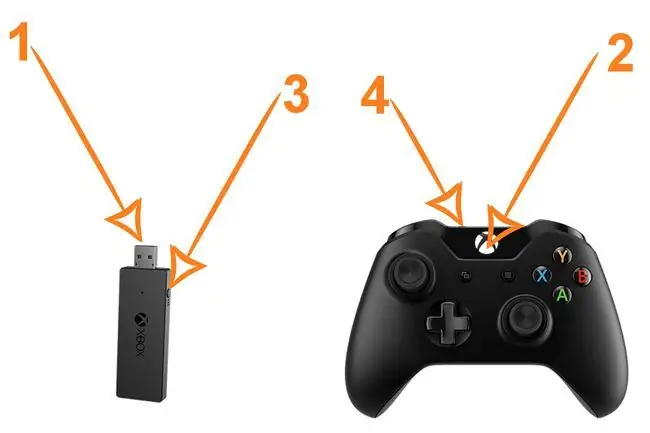
Контроллер Xbox One также отлично подходит для игр на ПК. Если вы хотите подключить контроллер Xbox One к компьютеру, процесс будет зависеть от того, сколько лет контроллеру.
Для старых контроллеров Xbox One требуется специальный USB-ключ. Вы можете купить ключ отдельно, а также он поставляется в комплекте с некоторыми контроллерами Xbox One.
Для подключения одного из этих контроллеров:
- Вставьте USB-ключ в USB-порт вашего компьютера.
- Включите контроллер Xbox One, нажав кнопку Xbox.
- Нажмите и отпустите кнопку connect на ключе.
- Нажмите и удерживайте кнопку подключения на геймпаде и отпустите ее, когда кнопка Xbox перестанет мигать.
Более новые контроллеры Xbox One можно подключать к ПК с помощью ключа или Bluetooth. Чтобы подключить контроллер Xbox One к ПК с помощью Bluetooth:
- Убедитесь, что на вашем ПК установлено юбилейное обновление Windows 10. Если нет, то вы не сможете подключить контроллер через Bluetooth. Прочитайте наше руководство, чтобы узнать, какая у вас версия Windows, если вы не уверены.
- Включите контроллер Xbox One, нажав кнопку Xbox.
- Нажмите кнопку подключения на контроллере и удерживайте ее в течение трех секунд, а затем отпустите.
- На компьютере нажмите Пуск > Настройки > Устройства > Bluetooth и другие устройства.
- Убедитесь, что на вашем компьютере включен Bluetooth.
- Click Беспроводной контроллер Xbox > Pair.
Как подключить контроллер Xbox One через USB
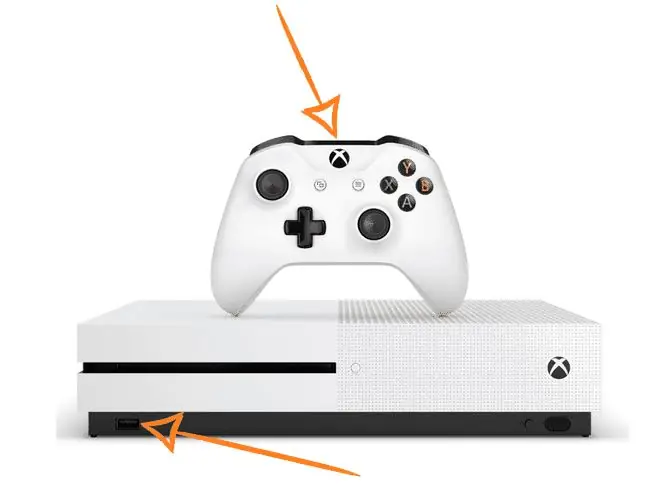
Вы также можете подключить контроллер Xbox One к консоли Xbox One или ПК через USB, и это очень простой двухэтапный процесс:
- Подключите кабель micro USB к порту в верхней части контроллера. Порт находится рядом с кнопкой подключения.
- Подсоедините другой конец USB-кабеля к Xbox One или ПК.
Узнайте, что делать, если геймпад Xbox One не подключается, если вам нужно устранить неполадки.






