- Автор Abigail Brown [email protected].
- Public 2023-12-17 06:59.
- Последнее изменение 2025-01-24 12:22.
Текущая презентация PowerPoint может быть важной частью поминальной службы. Подарите фотографии любимого человека и всех счастливых моментов, которыми он поделился с вами и другими. Используйте эти советы в качестве руководства, чтобы организовать и создать прекрасные воспоминания для вашей семьи и друзей, чтобы смотреть снова и снова.
Информация в этой статье относится к PowerPoint 2019, 2016, 2013, 2010; PowerPoint для Microsoft 365, PowerPoint для Mac и PowerPoint Online.
Соберите важные воспоминания
Сядьте, соберите свои идеи и составьте контрольный список того, что нужно сделать и что собрать для этого знаменательного события.
Подумайте, чем бы вы хотели поделиться с семьей и гостями. Будьте изобретательны, составляя список вещей, которые нужно включить. Совершите настоящее путешествие по закоулкам памяти, собрав:
- Фото в детстве или молодости.
- Фото с любящим супругом на этапе ухаживания и в последующие годы.
- Фото важных дат в их жизни, таких как выпускной, первая работа, первый ребенок или особые каникулы.
- Драгоценные сувениры, такие как программка школьного спектакля или сухоцвет из свадебного букета.
- Любовное письмо партнеру или от него.
- Любимое стихотворение.
- Любимый религиозный отрывок.
- Особые песни, такие как старинная музыка, классическая музыка или гимны.
Сканируйте фотографии, письма, стихи и другие объекты, если у вас нет цифровых копий. Сохраните эти цифровые копии в отдельной папке вместе с файлом презентации PowerPoint.
Создайте цифровой фотоальбом быстро и просто
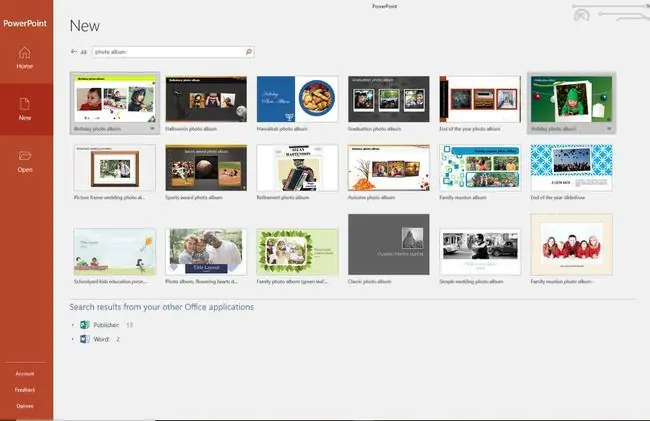
Инструмент «Фотоальбом» в PowerPoint позволяет быстро и легко добавлять в презентацию одну или несколько фотографий одновременно. Такие эффекты, как рамки и подписи, готовы и доступны для улучшения презентации.
Или используйте шаблон фотоальбома, чтобы быстро создать безупречное профессиональное слайд-шоу из фотографий.
Сжатие фотографий для уменьшения общего размера файла
Сжимайте изображения в слайд-шоу или фотоальбоме PowerPoint, чтобы уменьшить общий размер файла итоговой презентации с помощью параметра «Сжать фотографии». Дополнительным бонусом является то, что вы можете сжать одну фотографию или все фотографии в презентации. Благодаря сжатию фотографий презентация будет проходить гладко.
Добавить красочные фоны или темы дизайна
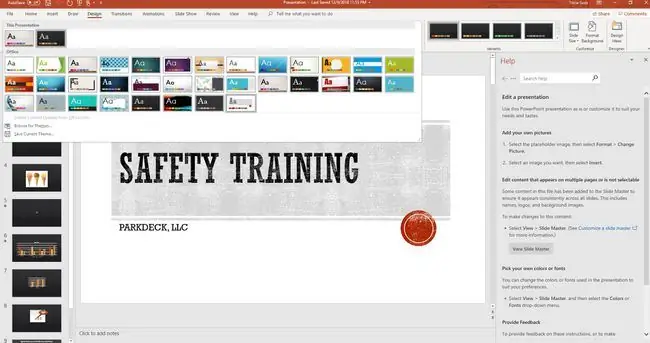
Если вы хотите пойти по простому пути и просто изменить цвет фона презентации или решить координировать все шоу, используя красочную тему дизайна, это просто вопрос нескольких кликов.
Используйте переходы для плавного перехода от одного слайда к другому
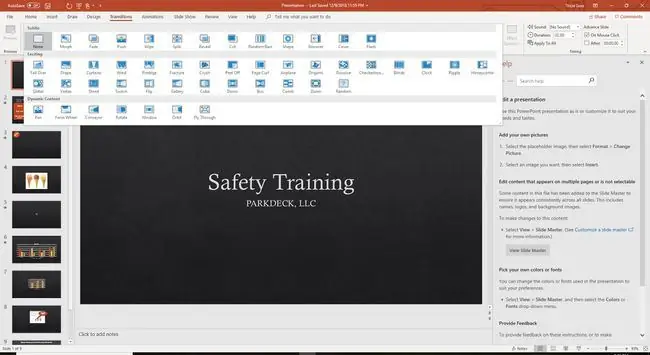
Сделайте так, чтобы ваше слайд-шоу плавно переходило от одного слайда к другому, применяя переходы. Это плавные движения, которые появляются, когда происходит изменение. Если ваша презентация посвящена разным темам (например, детству, браку и воспитанию детей), примените разные переходы к каждому разделу, чтобы выделить его. В противном случае ограничьте количество переходов, чтобы аудитория была сфокусирована на шоу, а не на переходе.
Включить легкую музыку в фоновом режиме
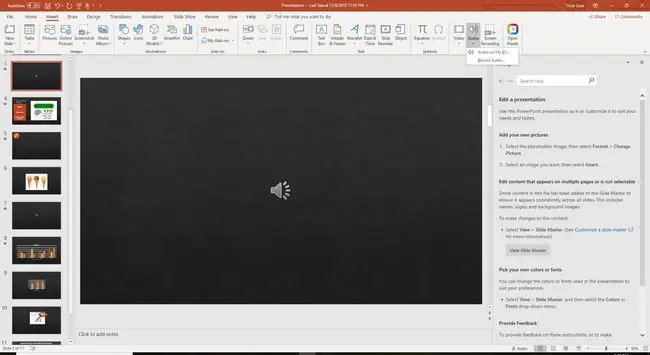
Включите любимые песни или музыку любимого человека в фоновом режиме, пока идет слайд-шоу, чтобы вернуть счастливые воспоминания. Добавьте в презентацию более одной песни и начните и остановите на определенных слайдах для эффекта. Или пусть одна песня будет играть на протяжении всего слайд-шоу.
Автоматизация памятной презентации
Настройте слайд-шоу так, чтобы оно непрерывно повторялось во время поминальной службы или приема.
- Перейти к Слайд-шоу.
- Выбрать Настроить слайд-шоу.
- Выберите Просмотр в киоске (полный экран).
- Выберите OK.
Презентация будет воспроизводиться до тех пор, пока вы не нажмете клавишу ESC.
Попробуйте
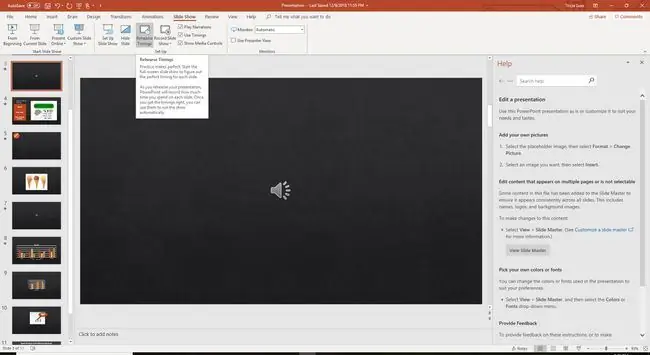
Ни одно шоу никогда не выйдет в эфир без репетиций. В PowerPoint есть удобный инструмент, который поможет вам автоматизировать слайд-шоу. Во время предварительного просмотра презентации сообщите PowerPoint, когда вы хотите, чтобы произошло следующее (следующий слайд, следующее изображение и т. д.).
- Перейдите к Слайд-шоу и выберите Репетиция времени.
- Потренируйтесь запускать слайд-шоу. Нажмите на слайд, чтобы перейти к следующему слайду или запустить анимацию.
PowerPoint записывает эти тайминги и работает без сбоев.






