Метод установки по умолчанию для Snow Leopard (OS X 10.6) - это обновление Leopard. При желании вы можете стереть жесткий диск и начать заново с чистой установки, но в этом пошаговом руководстве мы выполним базовую установку обновления.
Базовая установка Snow Leopard: что нужно для установки Snow Leopard
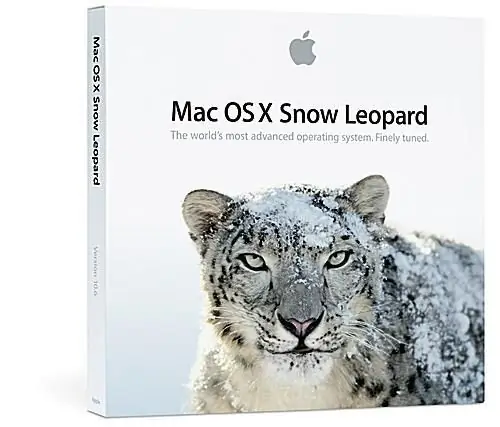
Apple
Что нужно для установки Snow Leopard
- Intel Mac. Snow Leopard поддерживает только компьютеры Mac на базе Intel; он не поддерживает старые компьютеры PowerPC Mac. Если вы не уверены, какой тип Mac у вас есть, воспользуйтесь статьей Могу ли я перейти на Snow Leopard (OS X 10.6)? Часто задаваемые вопросы, чтобы узнать.
- Mac под управлением Leopard (OS X 10.5). Версия Snow Leopard для обновления, которая была впервые выпущена, будет выполнять обновления и чистую установку только на компьютерах Mac, на которых уже установлена OS X. 10.5 установлена. Apple скоро выпустит полную установочную версию Snow Leopard. Полная установочная версия позволит вам установить OS X 10.6 на любой Intel Mac, независимо от того, какая ОС установлена в данный момент.
- 1 ГБ оперативной памяти. Чем больше, тем лучше, но Snow Leopard будет работать на Mac с 1 ГБ оперативной памяти.
- 5 ГБ свободного места на загрузочном диске. Snow Leopard на самом деле использует меньше места на жестком диске, чем старые версии OS X, но вам нужно 5 ГБ свободного места для установка завершена успешно.
- DVD-привод. Если у вас MacBook Air без DVD-привода, вам потребуется сетевой DVD-привод или внешний USB-привод DVD для установить Snow Leopard.
Соберите все необходимое и начнем.
Базовая установка Snow Leopard: подготовка к установке
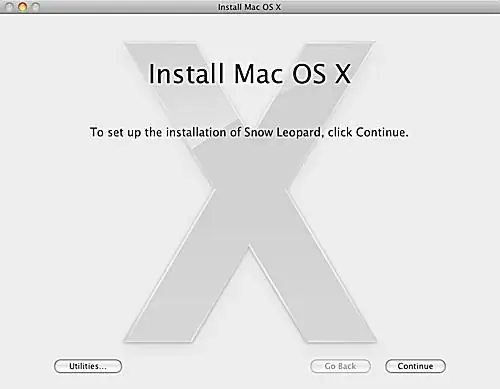
Прежде чем вставить установочный DVD-диск Snow Leopard в свой Mac, подготовьте его к работе с новой ОС. Небольшая предварительная уборка обеспечит быструю и беспроблемную установку. Рекомендуемые нами домашние дела также облегчат вам возврат к предыдущей ОС, если во время установки возникнет проблема или если вам понадобится более старая версия OS X для запуска старого приложения.
Подробные инструкции доступны в руководстве «Подготовка Mac к работе со Snow Leopard». Как только вы закончите (не волнуйтесь, это не займет много времени), вернитесь сюда, и мы начнем фактическую установку.
Базовая установка Snow Leopard: Запустите установку Snow Leopard
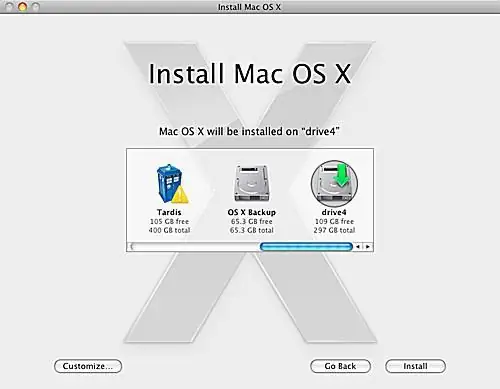
Теперь, когда мы позаботились обо всех скучных хлопотах по дому, мы можем приступить к самой интересной части: установке Snow Leopard.
Установить Snow Leopard
- Вставьте установочный DVD-диск Snow Leopard в DVD-привод. Должно открыться окно Mac OS X Install DVD. Если это не так, дважды щелкните значок DVD на рабочем столе.
- Дважды щелкните значок «Установить Mac OS X» в окне Mac OS X Install DVD.
- Откроется окно программы установки Mac OS X. Нажмите кнопку «Продолжить».
- Выберите целевой диск для Snow Leopard. На выбранном диске уже должна быть установлена OS X 10.5.
-
Нажмите кнопку «Настроить», если вы хотите внести какие-либо изменения в пакеты, которые будут установлены. Большинство пользователей могут пропустить этот шаг, так как пакетов по умолчанию должно хватить., но если вы хотите добавить или удалить определенные установочные пакеты, это самое подходящее место. Например, вы можете удалить языки, которые вам не нужны, или внести изменения в установленные драйверы принтера. Snow Leopard использует новый метод установки и использования драйверов принтера. Предыдущие версии Mac OS устанавливали длинный список драйверов, которые большинство из нас никогда не использовали. Программа установки Snow Leopard проверяет, какие принтеры подключены к Mac, а также какие принтеры находятся поблизости (подключены по сети и используют протокол Bonjour для объявления того, что они находятся в сети). Если вы хотите установить все доступные драйверы принтеров, разверните элемент «Поддержка принтеров» и поставьте галочку напротив «Все доступные принтеры». Нажмите «ОК», когда закончите.
- Когда вы будете готовы продолжить установку по умолчанию, нажмите кнопку «Установить».
- Установщик спросит, уверены ли вы, что хотите установить Mac OS X. Нажмите кнопку «Установить».
- Установщик запросит ваш пароль. Введите пароль и нажмите кнопку «ОК».
Отвечая на эти основные вопросы, ваш Mac готов к фактической установке.
Базовая установка Snow Leopard: копирование основных файлов и перезапуск
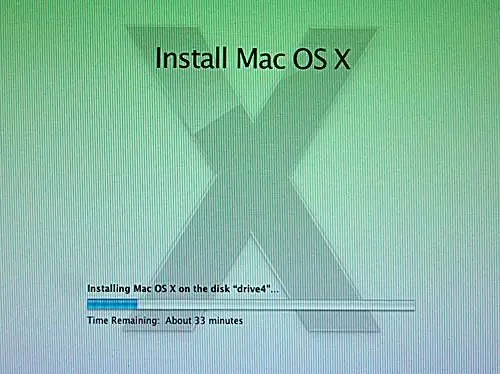
После предварительной настройки установщик Snow Leopard начнет фактическое копирование файлов. Он представит окно состояния, в котором отображается предполагаемое время завершения, и индикатор выполнения, который дает визуальную подсказку о том, сколько работы еще предстоит сделать.
Копировать и перезапустить
Как только программа установки Snow Leopard скопирует основные файлы на ваш жесткий диск, ваш Mac перезагрузится. Не волнуйтесь, если вы долго остаетесь на сером экране загрузки; этот процесс может занять некоторое время. Я подождал, как мне показалось, не менее трех минут, хотя на самом деле не измерял. В конце концов вы вернетесь к экрану установщика, и снова появится строка состояния.
Установщик продолжит копирование необходимых файлов, а также настройку ОС, подготавливая ее к использованию. После завершения этого процесса программа установки Snow Leopard отобразит новое окно, сообщающее об успешном завершении установки Snow Leopard. Вы можете нажать кнопку «Перезагрузить» и начать использовать новую ОС. Если вы ушли выпить кофе, пока Snow Leopard делал всю работу за вас, ваш Mac перезапустится сам через минуту.
Базовая установка Snow Leopard: Добро пожаловать в Snow Leopard
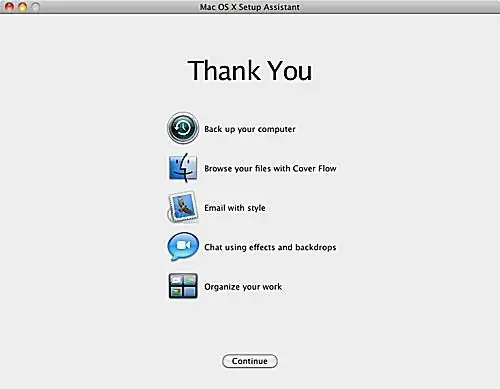
После того, как вы установите Snow Leopard, ваш Mac выполнит первую перезагрузку, а затем выведет вас либо на экран входа в систему, либо прямо на рабочий стол. Как только вы доберетесь до рабочего стола, вам придется немного подождать, пока Snow Leopard выполнит несколько фоновых задач, а затем запустит помощника по настройке Max OS X.
Ассистент настройки
Помощник по установке Max OS X отобразит экран приветствия и проиграет немного музыки. После того, как приветственная анимация закончилась, помощнику по настройке фактически нечего делать, потому что вы обновили предыдущую версию OS X, и больше нечего настраивать. Вы можете нажать кнопку Продолжить и приступить к изучению новой установки Snow Leopard.






