Хотя существует множество музыкальных проигрывателей, Winamp является самым простым и надежным для сборки музыкального проигрывателя Ventrilo. Вы можете получить бесплатную стандартную версию Winamp на сайте Winamp. Существует профессиональная версия, доступная за 20 долларов США. И бесплатная, и профессиональная версии будут воспроизводить музыку Ventrilo без каких-либо ограничений.
Winamp - устаревшая технология. Это означает, что он работает хорошо, но программисты решили больше не создавать новые версии продукта.
Скачать и установить Winamp Music Player
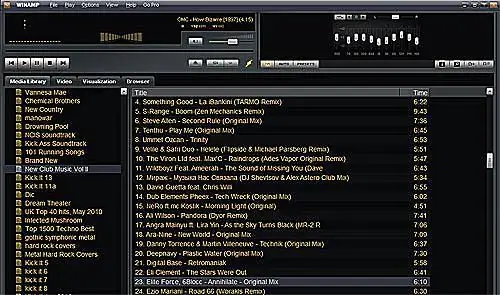
Скачать Winamp Media Player 5.62. После загрузки выполните простую установку Winamp, используя всплывающие настройки по умолчанию. Установка для Winamp должна быть одинаковой как для 32-битной, так и для 64-битной версии Windows.
Загрузите и установите программное обеспечение Virtual Audio Cable
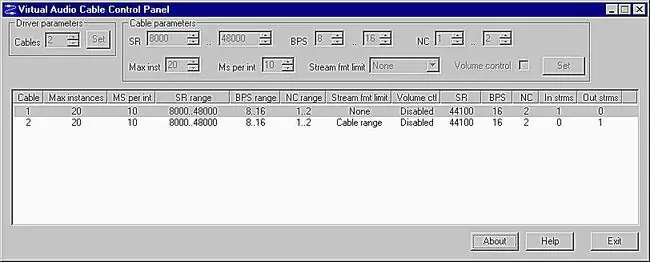
Отключить подписывание драйверов Windows вручную
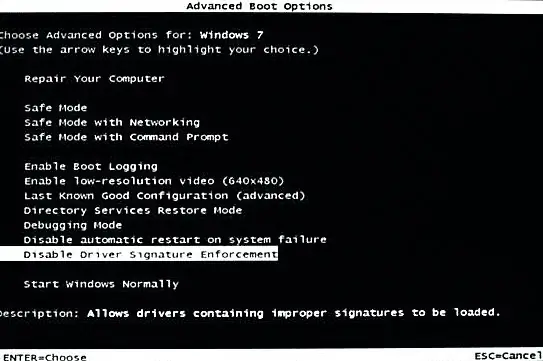
Команда Windows разрешить запуск VAC без подписи
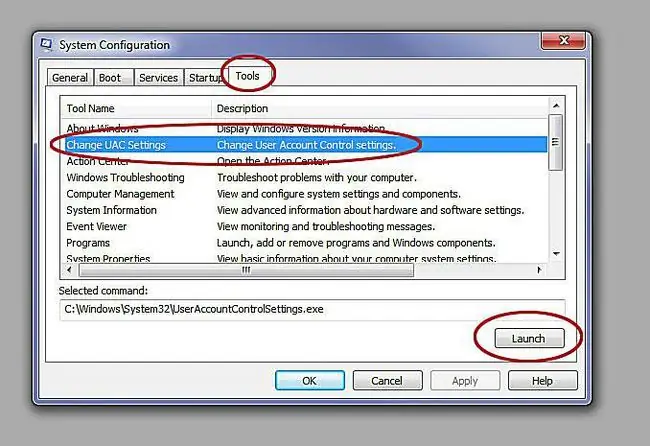
Установите настройки Winamp для вывода «Линия 1, виртуальный аудиокабель»
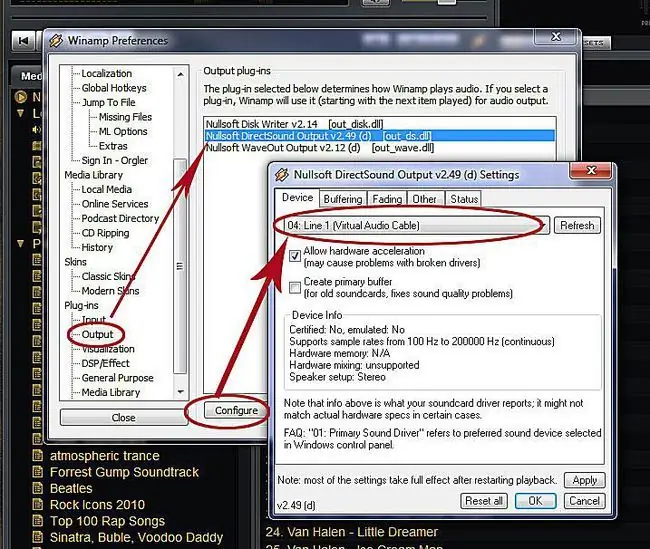
В дальнейшем мы будем использовать «Строку 1» из Winamp для ввода вашего нового имени пользователя Mumble.
Создайте ярлык на рабочем столе Windows для запуска Mumble Twice
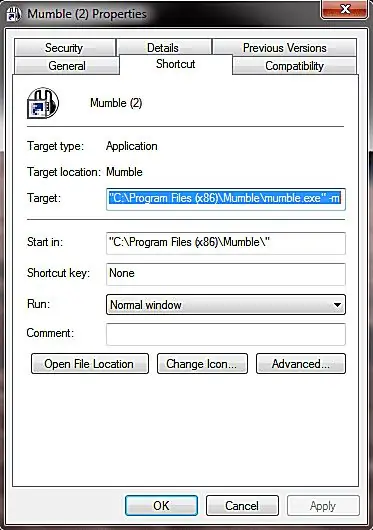
к ярлыку Mumble, вы даете ему команду разрешить запуск нескольких копий. Затем вы запустите первую копию, которая будет вашим собственным голосовым входом. Вы запускаете Mumble во второй раз, чтобы использовать свой логин Jukebox для музыки.
Запустите 2 копии Mumble и вручную настройте одну для Jukebox
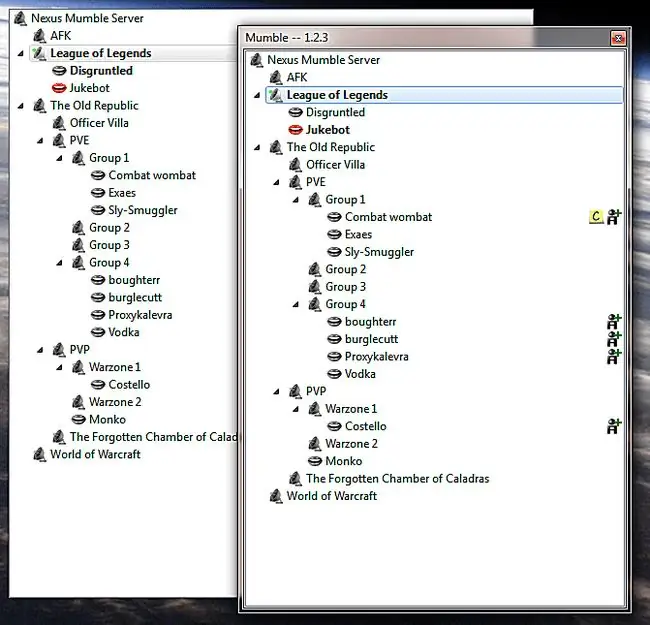
- Дважды щелкните и запустите первый экземпляр Mumble, но пока НЕ присоединяйтесь к серверу.
- Закройте браузер серверов и откройте инструмент Audio Wizard.
- В разделе «Устройство ввода» выберите «Линия 1 (виртуальный аудиокабель)».
- В разделе «Устройство вывода» выберите «Звуковое устройство по умолчанию» или любой другой параметр, кроме «Линия 1». Звук этой настройки будет отключен позже.
- Отключить приглушение других приложений во время разговора других пользователей. Это позволит поддерживать постоянную громкость музыки, пока люди разговаривают.
- Щелкните правой кнопкой мыши на сервере, выберите «Редактировать» и измените свое имя для входа на «Jukebox» или другое стильное имя для вашей музыкальной машины.
- Перейдите к Configure --> Settings и установите непрерывную передачу.
- Нажмите «Применить» и «ОК».
- Теперь запустите вторую копию Mumble, которая запомнит ваши настройки из предыдущих шагов.
- Войти как с первой, так и со второй копией Mumble.
- Вход в систему вашей музыкальной машины: отключите звук входа в систему вашего обычного себя, а также отключите звук вашей музыкальной машины. Вы будете слушать музыку через Mumble, а не напрямую со своего компьютера.
- Попробуйте уменьшить громкость музыки и позвольте людям вручную увеличить громкость на своем конце.
Вышеуказанные шаги не сохраняются в Mumble при закрытии. Каждый раз, когда вы запускаете Mumble, вам нужно повторять все вышеперечисленные инструкции. Проще всего просто оставить два ваших идентификатора в системе, когда вы находитесь вдали от клавиатуры. Возможно, попросите администратора сервера создать канал «AFK», чтобы вы могли парковать свои логины для удобства.
Убедитесь, что вы включили команду «заглушить себя» для второй копии Mumble… это предотвратит двойное воспроизведение музыки в наушниках.






