Apple Watch отличаются от большинства ваших повседневных технических устройств, потому что это одна из немногих вещей (на самом деле, скорее всего, единственное устройство), которые вы носите на теле. Его блокировка менее критична, чем на устройстве, которое вы можете оставить лежать без дела, но все же это хорошая идея.
Информация в этой статье относится к Apple Watch с watchOS 6, watchOS 5, watchOS 4 и watchOS 3, если не указано иное.
Блокировка Apple Watch
Включение функции «Распознавание запястья» - лучший способ обеспечить блокировку Apple Watch, когда вы на них не смотрите. У оригинальных Apple Watch была опция ручной блокировки, но если вы используете watchOS 3.1.3 или более поздней версии функция ручной блокировки больше недоступна. Apple заменила его функцией обнаружения запястья.
Другой способ принудительно заблокировать экран - выключить Apple Watch. При повторном включении необходимо ввести пароль.

Включение обнаружения запястья
Распознавание запястья удобно и легко активировать.
- Откройте приложение Apple Watch на своем iPhone.
- Нажмите Пароль.
-
Проведите ползунок, чтобы включить Распознавание запястья.

Image
Вы также можете включить Обнаружение запястья на самих Apple Watch, коснувшись значка Настройки на экране приложения, а затем Пароль. Переместите ползунок рядом с Распознавание запястья в положение Вкл/зеленый.
Использование гидрозатвора
Apple Watch с watchOS 5 или более поздней версии обеспечивают защиту от воды. Вода может активировать ваш экран, поэтому независимо от того, носите ли вы часы в душе или собираетесь поплавать, функция блокировки воды удобна.
Выбор занятия в воде в приложении «Тренировка» автоматически включает блокировку воды. Если вы не считаете душ тренировкой, включите его в Пункте управления.
- Проведите вверх по часам, чтобы открыть Центр управления.
- Нажмите Водяной замок, который является символом в форме одной капли, чтобы активировать функцию водяного замка.
-
Чтобы отключить Водяной замок, поворачивайте Digital Crown, пока Apple Watch не сообщит, что они разблокированы.

Image
Слив воды с Apple Watch
Water Lock предназначен не только для удобства. Он также включает функцию, используемую для выталкивания воды из отверстий динамиков в Apple Watch, чтобы предотвратить повреждение устройства водой.
Установите пароль на новые Apple Watch
Первое, что вам будет предложено сделать при настройке новых Apple Watch, - это создать пароль. Вы можете пропустить этот шаг, но это быстрый способ защитить ваши часы прямо из коробки.
- Выберите Создать пароль. Если вы выберете код, который может быть легко угадать, например, повторяющиеся цифры, вам будет предложено подтвердить, что вы все еще хотите его использовать.
-
В качестве альтернативы выберите Добавить длинный пароль, если вы хотите использовать более четырех цифр для более надежного пароля.

Image - Повторно введите пароль для подтверждения.
Обнаружение запястья
Добавление кода доступа на Apple Watch автоматически активирует распознавание запястья. Когда вы снимаете часы и они переходят в спящий режим, для их пробуждения требуется пароль.
Добавление пароля после первоначального сопряжения
Если вы решили не создавать пароль при первоначальном сопряжении Apple Watch, вы можете сделать это позже либо на Apple Watch, либо на iPhone с помощью приложения Apple Watch.
Добавление пароля на Apple Watch
Вы можете добавить пароль прямо на Apple Watch.
- Нажмите цифровую заводную головку на часах, чтобы открыть экран приложения.
- Нажмите значок Настройки.
- Нажмите Пароль.
-
Переместите ползунок рядом с Простой пароль в положение Вкл/зеленый и введите четырехзначный код в соответствующем поле.

Image
Вы не можете установить более длинный код доступа непосредственно на Apple Watch. Вы должны использовать свой iPhone, чтобы сделать это.
Добавление пароля Apple Watch на iPhone
Вы также можете использовать свой iPhone, чтобы включить функцию пароля для Apple Watch.
- Откройте приложение Apple Watch на iPhone и нажмите Пароль.
- Выберите Включить пароль.
-
Введите желаемый пароль.

Image
Добавление более длинного пароля на iPhone
Если вы изначально создали четырехзначный код, но хотите иметь более надежный пароль, вы можете обновить его через свой iPhone. Откройте приложение Apple Watch на iPhone и выберите Пароль. Используйте тумблер, чтобы отключить Простой пароль, а затем приложение направит вас к Apple Watch для выполнения следующих шагов.
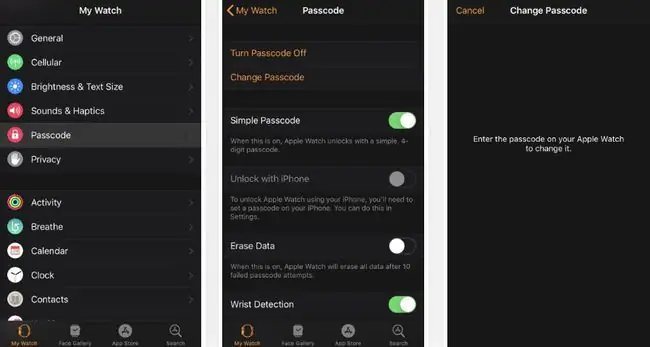
Введите текущий четырехзначный пароль на часах. Затем введите новый, более длинный вариант и нажмите OK. Повторно введите код, чтобы подтвердить его.
Вы можете изменить существующий код доступа через Apple Watch, перейдя в Настройки > Код доступа > Изменить код доступа. Вы также можете изменить пароль через приложение Apple Watch на iPhone.
Теперь вы готовы защитить свои Apple Watch от посторонних глаз, любопытных малышей и потенциального повреждения водой.






