Что нужно знать
- Вставьте разрыв раздела в начале того места, где вы хотите изменить ориентацию: Перейти к Разметка страницы > Разрывы >Следующая страница.
- Затем перейдите в Панель настройки страницы, нажмите Портрет или Пейзаж, затем нажмите Применить к > Выделенный текст > OK.
- Или позвольте MS Word вставить разрывы разделов: нажмите Page Layout Launcher, выберите Книжная или Пейзажная, нажмите Выбранный текст > OK.
В этой статье объясняется, как использовать различные ориентации в документах Microsoft Word 2013. Книжная - это вертикальная компоновка, а альбомная - горизонтальная. По умолчанию Word открывается в портретной ориентации, но вы можете захотеть, чтобы часть документа отображалась в альбомной ориентации или наоборот.
Вставьте разрывы разделов и установите ориентацию

Сначала установите разрывы, а затем установите ориентацию. В этом методе вы не позволяете Word решать, где будут разрывы. Для этого вставьте разрыв раздела следующей страницы в начале и в конце текста, таблицы, изображения или другого объекта, а затем установите ориентацию.
Вставьте Разрыв раздела в начале области, для которой вы хотите изменить ориентацию:
- Выберите вкладку Разметка страницы.
- Нажмите раскрывающееся меню Разрывы в разделе Параметры страницы.
- Выберите Следующая страница в разделе Разрывы разделов.
- Перейдите к концу раздела и повторите описанные выше шаги, чтобы установить разрыв раздела в конце материала, который будет отображаться в другой ориентации.
- Нажмите кнопку Page Setup Launcher на вкладке Page Layout в Page Setup группа.
- Нажмите Книжная или Пейзажная на вкладке Поля в Ориентация раздел.
- Выберите Раздел в раскрывающемся списке Применить к.
- Нажмите кнопку OK.
Разрешить Word вставлять разрывы разделов и устанавливать ориентацию
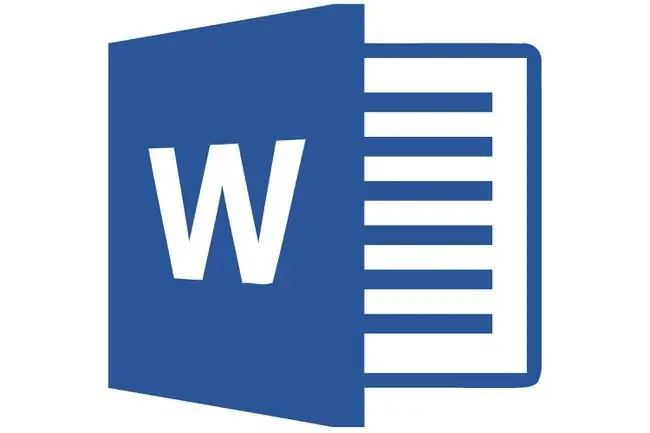
Позволяя Microsoft Word 2013 вставлять разрывы разделов, вы экономите количество кликов мышью, но не знаете, где Word будет размещать разрывы разделов.
Основная проблема, связанная с тем, что Microsoft Word может размещать разрывы разделов, заключается в том, что вы пропустили выделение текста. Если вы не выделите весь абзац, несколько абзацев, изображения, таблицу или другие элементы, Microsoft Word переместит невыбранные элементы на другую страницу. Поэтому, если вы решите пойти по этому пути, будьте осторожны при выборе предметов, которые вы хотите. Выберите текст, страницы, изображения или абзацы, которые вы хотите изменить на книжную или альбомную ориентацию.
- Тщательно выделите весь материал, который вы хотите отобразить на странице или на страницах с ориентацией, отличной от остального документа.
- Нажмите кнопку Page Layout Launcher на вкладке Page Layout в Page Setup группа.
- Нажмите Книжная или Пейзажная на вкладке Поля в Ориентация раздел.
- Выберите Выбранный текст в раскрывающемся списке Применить к.
- Нажмите кнопку OK.






